New games, new bugs, it’s the same story every time, and it’s our job to help you get these issues fixed. Today we will cover the Voice Chat issue in Overwatch 2, so you can finally communicate with your teammates during the match.
Voice chat not being able to work has been a well-known issue ever since the first game launch, and now it has somehow arrived in Overwatch 2. We managed to gather fixes related to all major platforms as the game allows crossplay, so you can enjoy hanging out with your mates in game.
Key Takeaways
- Overwatch 2 is the latest release from Blizzard that offers a 5v5 style competitive experience.
- It has more than 30 heroes to select from and 15+ maps to play with different game modes.
- This guide will help you resolve your voice chat-related issues in detail.
- It will cover all the major platforms, i.e. PC, PS5 and Xbox.
Voice chat being bugged is a common issue in Overwatch, and we will cover it individually on all the latest gen platforms so that you can communicate without an issue.
Voice Chat Fix For PC
Starting with PC, you can follow the steps below to fix your voice chat issues.
Make Sure Headphone Is Connected
First make sure that the headset is connected properly to your PC and has the latest drivers.
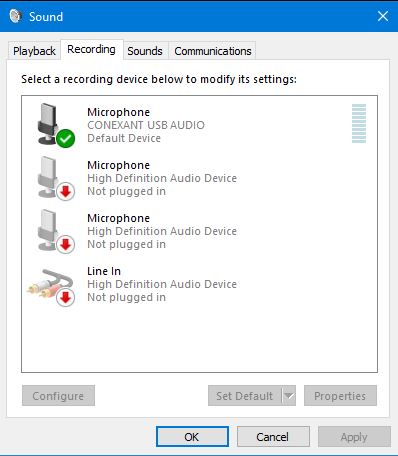
Do make sure the mic is working correctly before going into the game, and also check if you have a manual On/Off switch for your mic that is stopping the audio from coming out.
In-Game Settings For PC
While inside the game, click on the options menu in order to access sound settings.
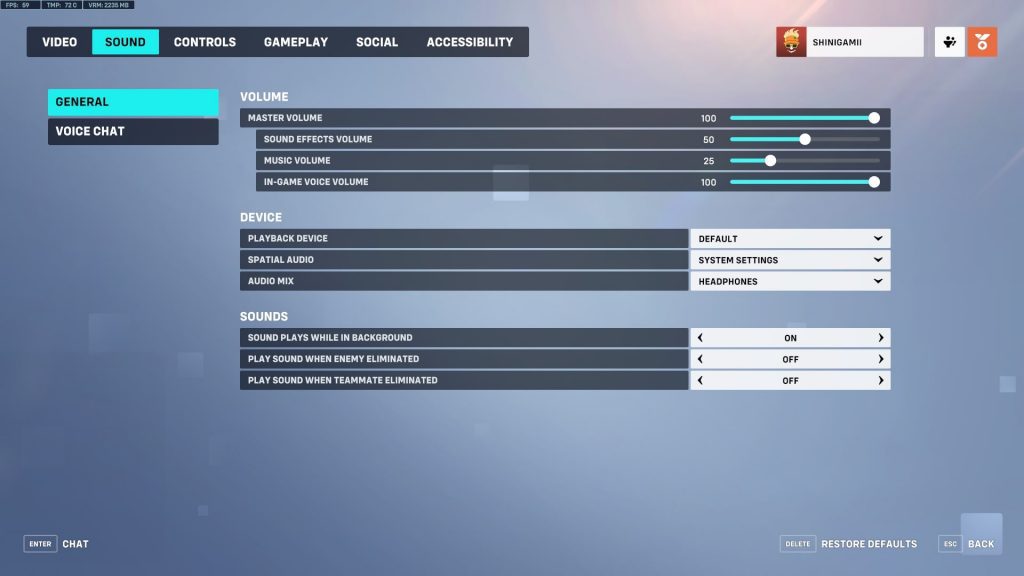
Once you are in the menu, you will see the VOICE CHAT option on the top left. Click on it, and there you will be able to tweak your in-game mic settings.
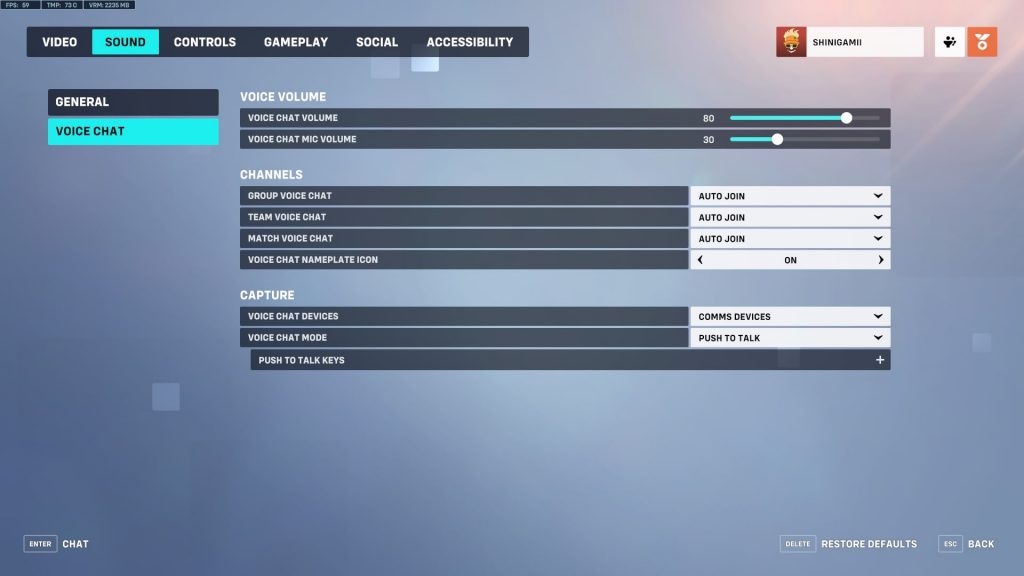
We have tweaked the best settings for you in the image above; if you follow the exact settings, they will help you fix your voice chat issues in the game and let you communicate with your team without any difficulties.
Voice Chat Fix For PS5
Before getting into the in-game voice settings, do make sure your headset is connected correctly with either the controller or via Bluetooth, as they are the most common reasons for not being able to use the microphone in the game.
If your headset is working perfectly then you can launch your game and setting menu is very similar to what we discussed on PC.
In-Game Settings For PS5
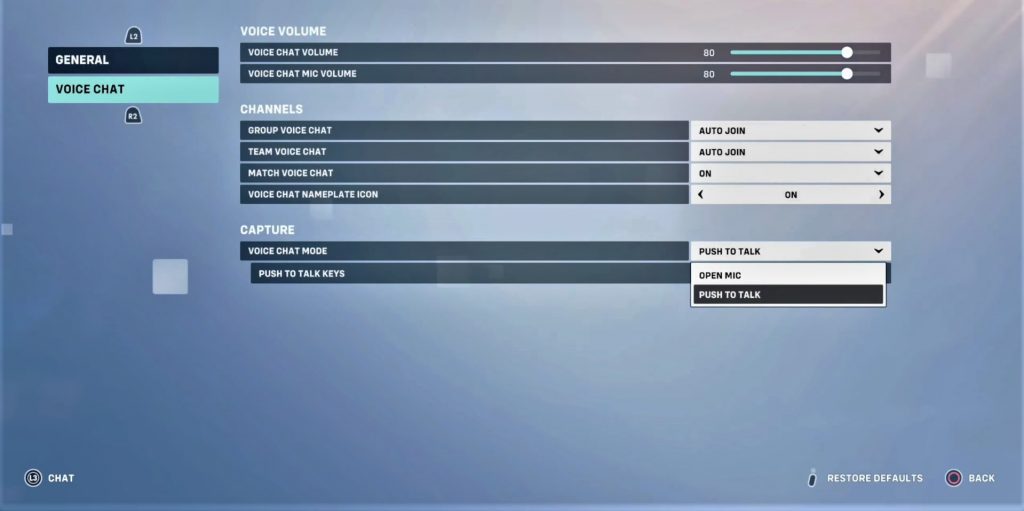
On PS5, one thing you should do is switch from the Push To Talk option to the Open Mic option, as this will give you the freedom of playing without worrying about keymapping a button that you will have to press to talk in the game.
Other Settings
A few more settings you can look for are the sound and mic settings on PS5; once you press the home button, you should be able to find Sound settings and Mic Settings on your PS5. Ensure the correct device is selected to hear and talk with your teammates.
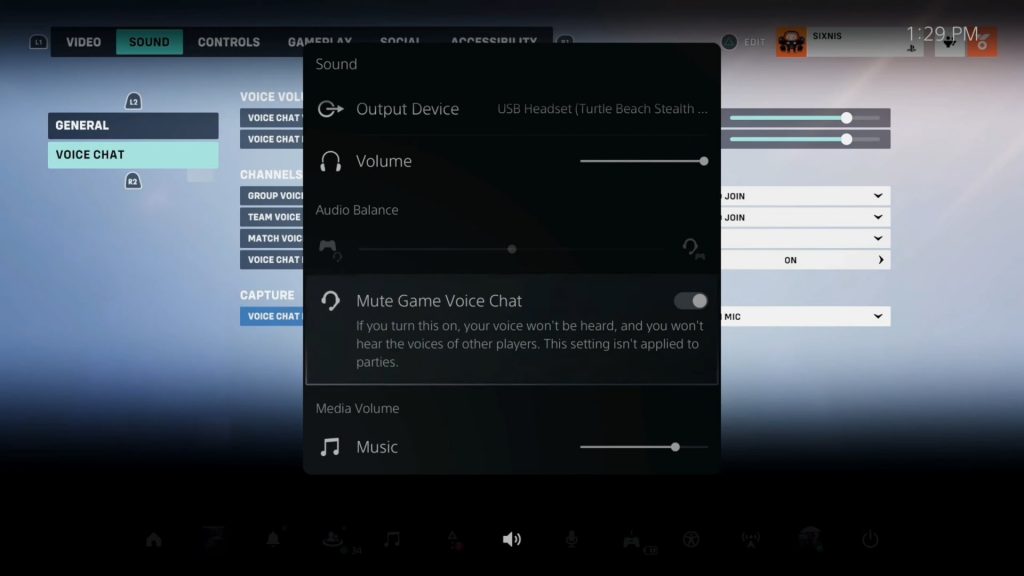
Make sure the voice chat is not muted on PS5 sound settings; otherwise, you cannot communicate with anyone.
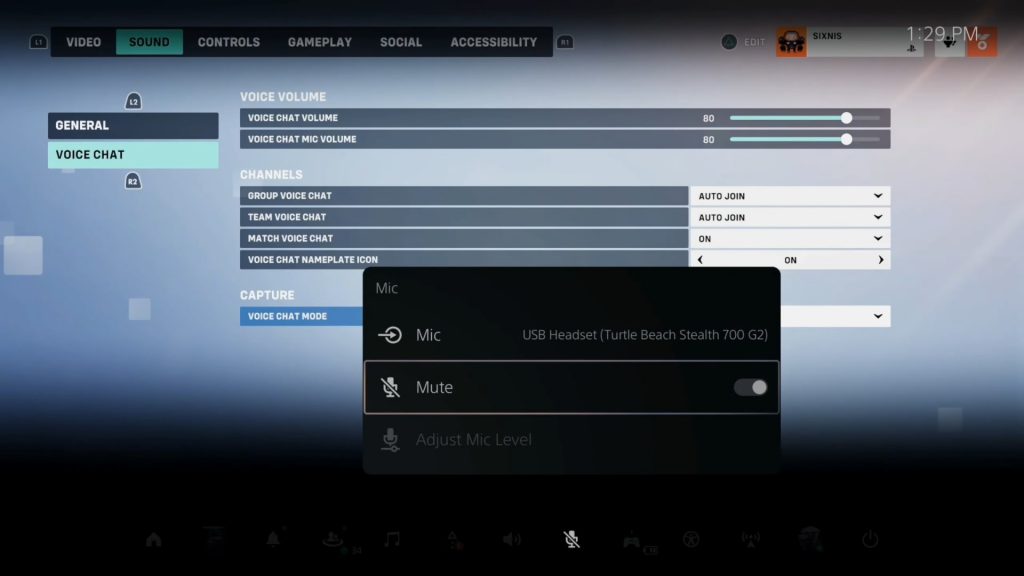
See if the Mic is muted or not as enabling it in-game while its muted on the PS5 won’t let you talk in the game.
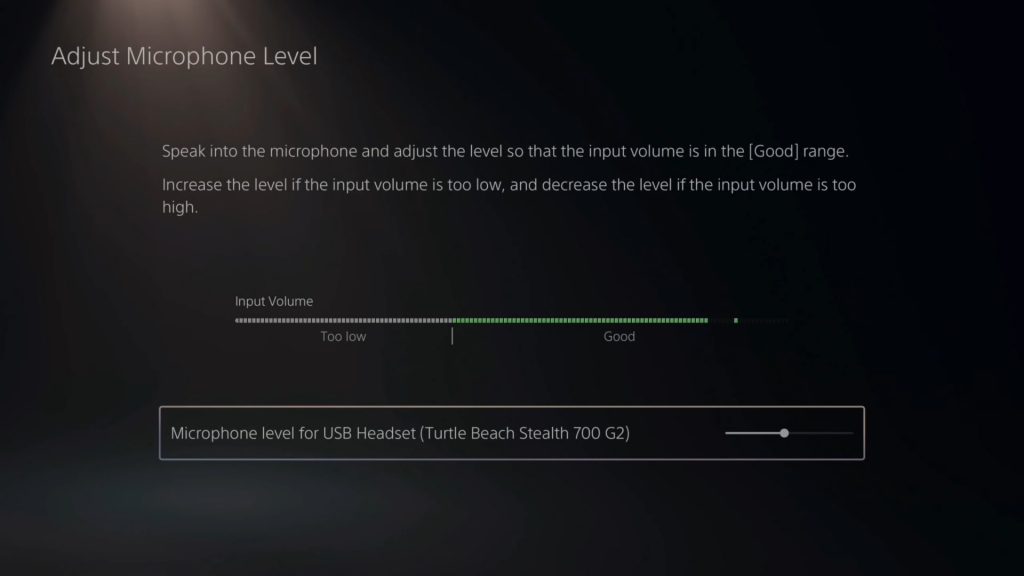
You can also check the volume levels in the Mic settings to see if the audio is loud enough for your mates to hear you or if it is too low for them.
Voice Chat Fix For Xbox
For Xbox first make sure the headphone is perfectly connective with you console and then look into Mic settings to see if the mic is audible to your team.
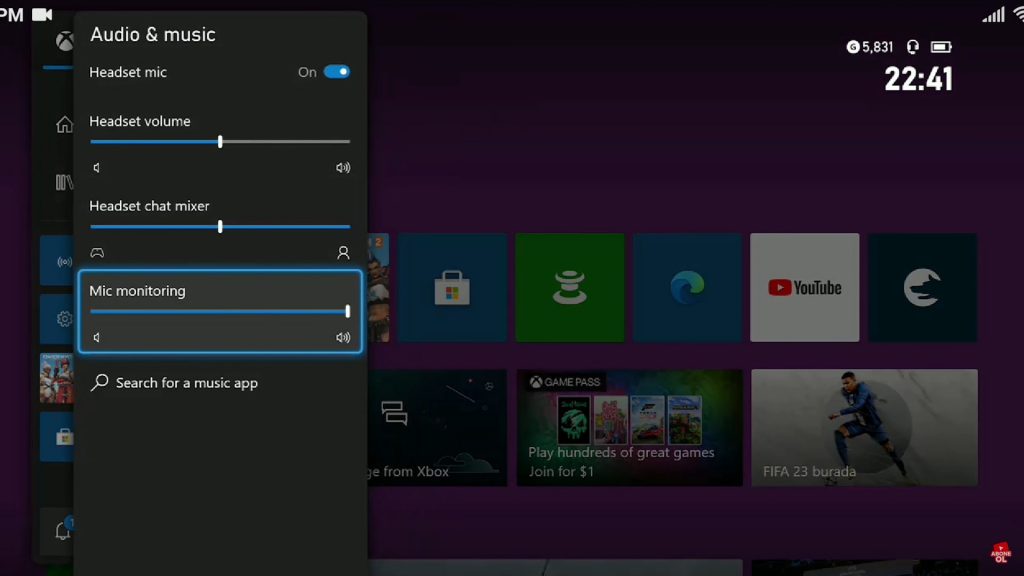
Once that is out of the way the in-game settings are very similar to that of PS5 as both consoles have same type of communication capabilities so the menu will appear same.
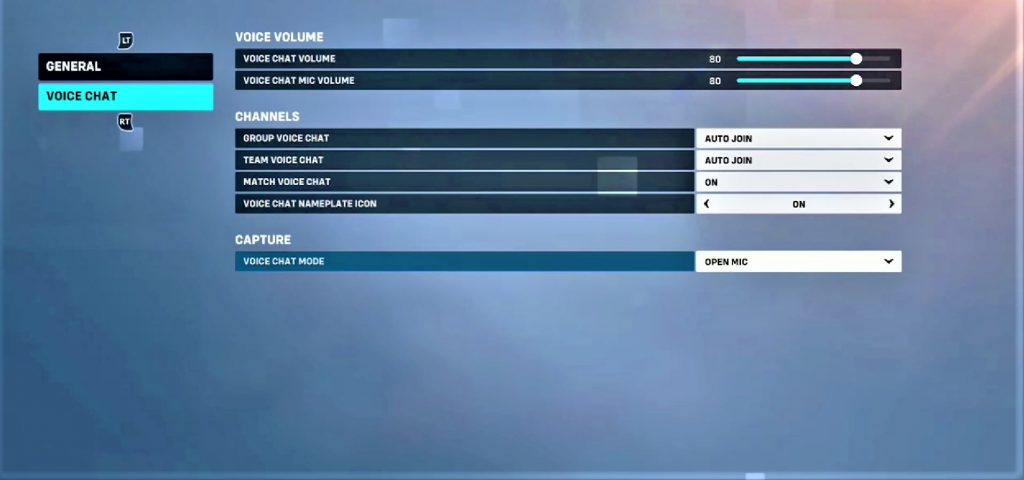
To make sure the right device is connect with the Xbox and the game you can go to Sound Settings in the Xbox and tap on General settings.
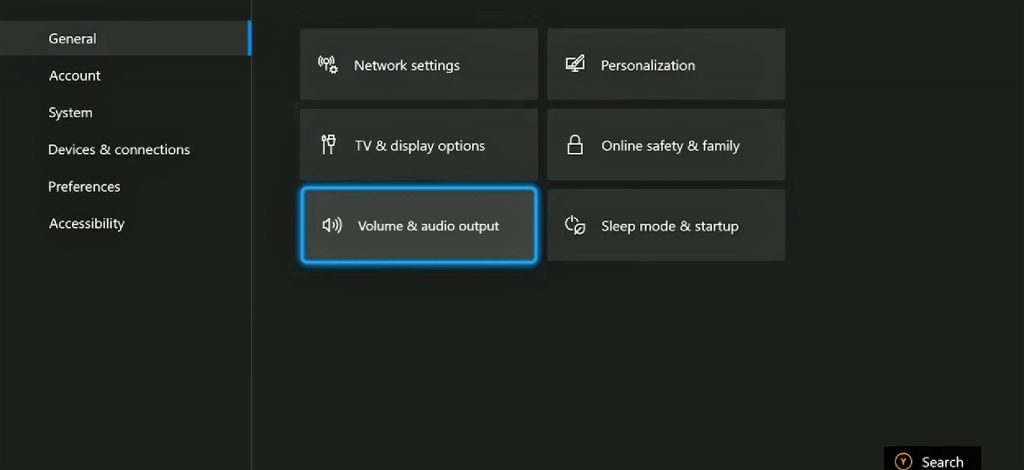
From there you can go into the Volume and audio output option for selecting the right headset for your console.
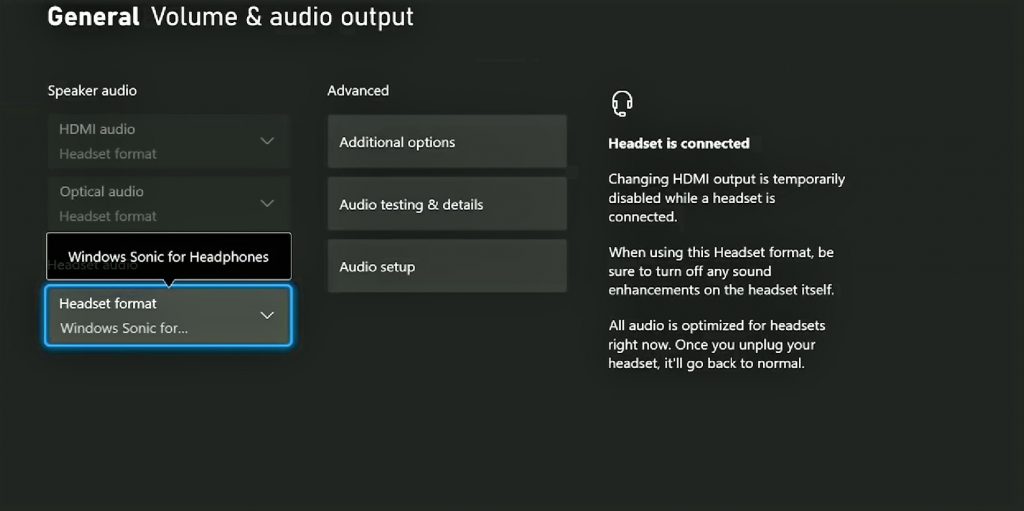
You can also head to the additional settings to ensure that the right device is outputting the sound for you so that you use the right device to communicate in-game.
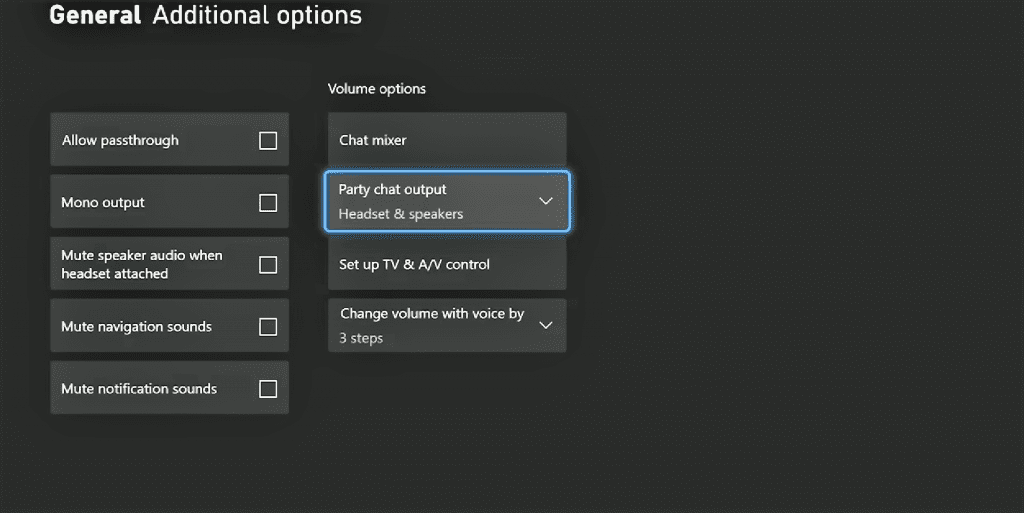
Here you can select your headset and the speakers to get the best possible experience out of the game. This should fix all your issues on Xbox regarding Voice chat not working in the game.
Additional Reasons For Voice Chat Bug
- The Issue is currently under Review by Blizzard Entertainment and they haven’t released any proper patch to fix it since the launch of the game.
- If the methods that we mentioned above are not working out for you then their is a chance that either you have to wait for the official patch or your IP is restricted by your internet service provider due to which the VOIP is disabled and you can try using a VPN to somewhat sort this issue out.
- Do Allow Game access in your firewall and select the default devices because having the wrong device plugged in can also lead to issues in communicating.
- If you are able to join the voice chat lobby but after a few seconds your voice went away or you just heard your teammates for a brief moment and then it disappears then it’s from the Game’s end and we can’t do much about it. You can try third party Softwares like Discord, Teamspeak, or even Blizzard’s own voice chat features to communicate with your friends.
Ending Remarks
There you have it, guys, a complete step-by-step guide for solving your voice connectivity issues in Overwatch 2. The guide is easy to follow and will help you resolve the issue within seconds.
If you love what we do and you find these guides helpful, then kindly share them with your friends and loved ones, as it will help us make more guides for you. We really appreciate your support, and we will see you in a new guide very soon.
Till then, Happy Gaming!
Also Check: Overwatch 2 Best Keybinds For Fluid Gameplay
Good job! Please give your positive feedback 😏
How could we improve this post? Please Help us. 💡
Shoaib Rashid is a passionate Gamer and an experienced writer who has been covering the Gaming Industry for over 3 Years. He started his career as a freelance journalist, writing reviews, previews, news, guides, and features for various industries. He joined VA Gaming as a Writer in 2022 and was promoted to Content Editor in 2023, where he oversees the editorial tasks and ensures the quality and accuracy of the content.
Shoaib loves to play all kinds of games, from Competitive shooters to the latest AAA releases, you name it, and he got them all covered; a PC Enthusiast who loves to stay upgraded with the latest hardware, and he enjoys sharing his insights and opinions with the Gaming Community.
While being a hardcore competitive Gamer he also a big Anime fan so his IGN goes by #SHiNiGaMii. and you can join him on Steam and checkout his library to learn more about his accomplishments.



