I am not just a traditional God of War Fan, but a guru with numerous hours invested in the all-new God of War Ragnarok. You can trust my guide which is based on 20+hours into the game.
Key Takeaways
- Unlike 2018’s God of War, God of War Ragnarok comes out of the gate with the option to either have 60fps or high-fidelity graphics.
- Players can choose different modes according to what they need.
- Base PS4 has no flexibility with graphics, though the PS5 and PS4 Pro do. The PS5 has the most options to choose between.
Graphical Modes
On the PS5, you can choose from six visual settings for God of War Ragnarök, including a High Frame Rate option, to prioritize either performance or resolution. Native 4K resolution is supported on the PS5, but you’ll need compatible hardware, like a 120Hz or 4K monitor.
Two PS5 modes offer unlocked frame rates for graphics above 60FPS. The PS4 Pro, while delivering lower performance and quality, still offers three graphics options for customization.
What Are The Available Graphical Modes
God of War Ragnarök offers six graphics modes on PS5 and three on PS4 Pro, categorized as Favor Performance for higher frame rates but lower picture quality and Favor Quality for improved picture quality at the expense of frame rate. Here are the specifications for each mode by me:
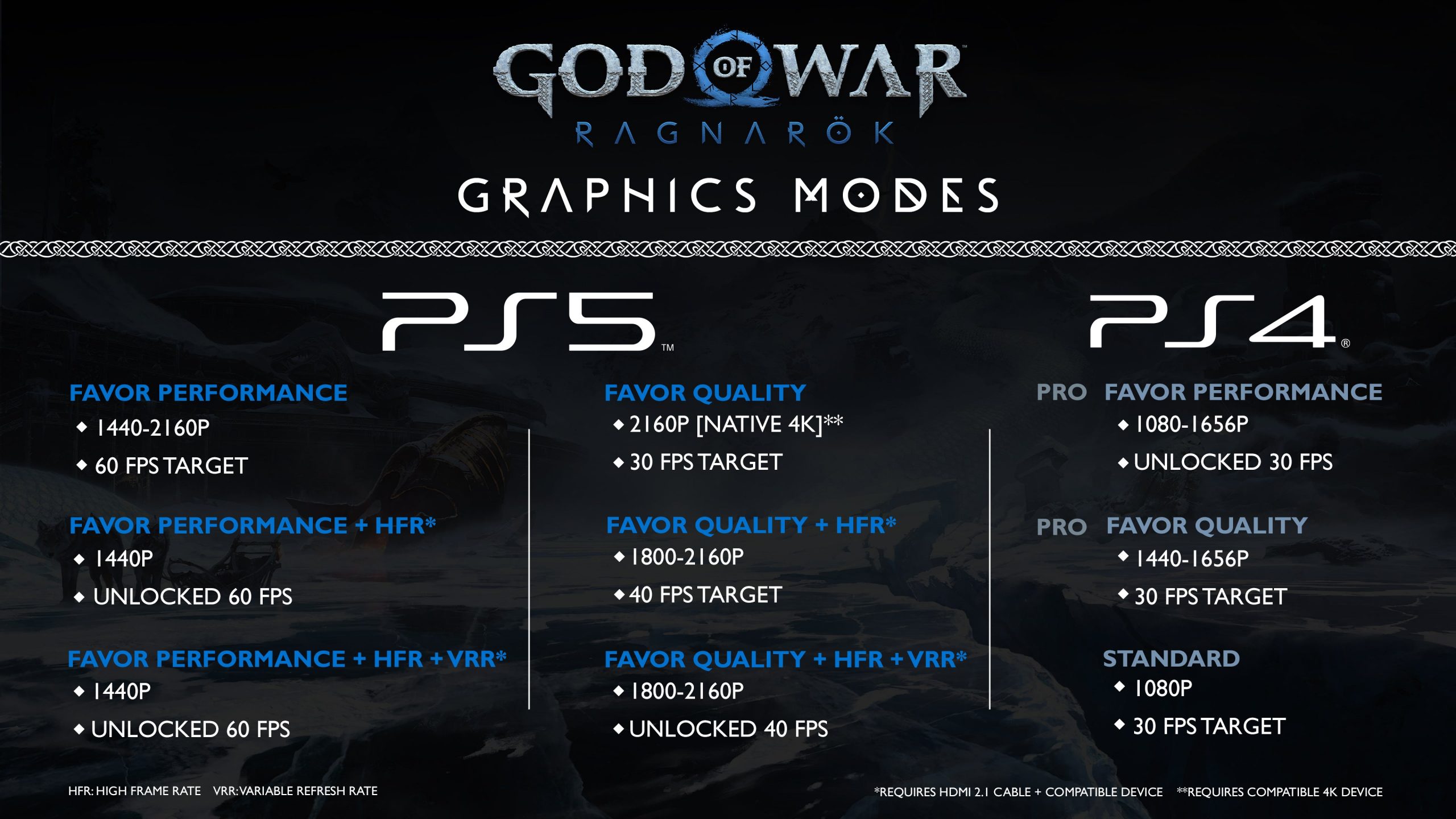
For PS5:
There are several choices available for PS5 users who are playing God of War Ragnarök, however, most of them include connecting your PS5 to a suitable TV or monitor for certain capabilities, A heads-up form myside that be aware that not all of these options may be accessible to you.
- Favor Performance – Resolution: 1440p – 2160p, Frame Rate: 60FPS target.
- Favor Performance + High Frame Rate Mode – Resolution: 1440p, Frame Rate: Unlocked 60FPS, Requires HDMI 2.1 connection and a display with a 120Hz refresh rate or higher.
- Favor Performance + High Frame Rate Mode + Variable Refresh Rate – Resolution: 1440p, Frame Rate: Unlocked 60FPS, Requires HDMI 2.1 connection and a display with a 120Hz refresh rate or higher.
- Favor Quality – Resolution: 2160p, Frame Rate: 30FPS target, requires a 4K display to run at Native 4K.
- Favor Quality + High Frame Rate Mode – Resolution: 1800p – 2160p, Frame Rate: 40FPS target, Requires HDMI 2.1 connection and a display with a 120Hz refresh rate or higher.
- Favor Quality + High Frame Rate Mode + Variable Refresh Rate – Resolution: 1800p – 2160p, Frame Rate: Unlocked 40FPS, Requires HDMI 2.1 connection and a display with a 120Hz refresh rate or higher.
For PS4 Pro:
- Favor Performance – Resolution: 1080p – 1656p, Frame Rate: Unlocked 30FPS
- Favor Quality – Resolution: 1440p – 1656p, Frame Rate: 30FPS target
- Standard – Resolution: 1080p, Frame Rate: 30FPS target
Let’s now tell you how to change between these graphical modes on your system.
How To Change Between Graphical Modes
To change the graphics mode in God of War Ragnarök, pause the game, go to Settings, select Graphics and Camera, and choose your preference between Favor Performance and Favor Quality under the Graphics Mode setting.
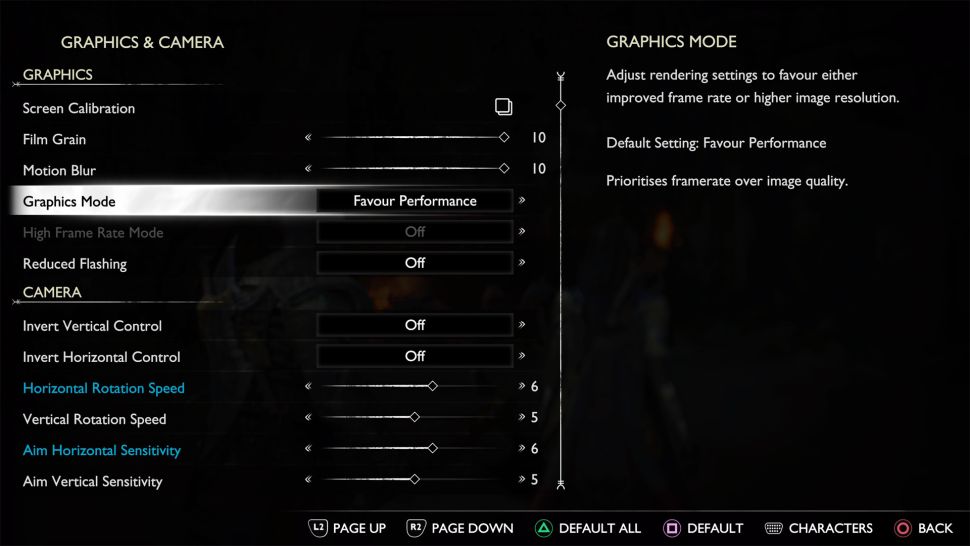
You can enable or disable the “High Frame Rate Mode” to increase your game’s frame rate. Keep in mind that if your display doesn’t support 120Hz, this option will be unavailable. Check your PS5 settings in the Screen and Video menu to ensure that “120Hz Output” is not turned off.
To further enhance the frame rate of God of War Ragnarök, I’d encourage you to consider activating VRR if your display supports it. Adjust this setting in the PS5 settings menu under Screen and Video, specifically in the Video Output section.
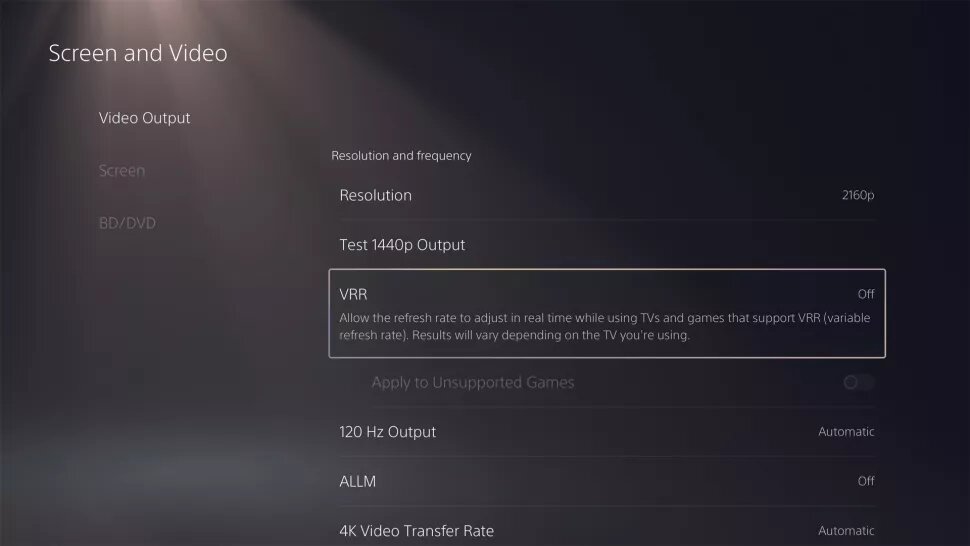
So, there you have it — those are all the Graphical Modes in God of War Ragnarök and how to switch between them. Check out more of God of War Ragnarök guides.
Good job! Please give your positive feedback 😏
How could we improve this post? Please Help us. 💡
Abdul Wali spends his free time exploring expertly crafting game worlds, competing to be the very best in fast paced shooters and cautiously hoarding materials before the next boss fight.
He loves sharing his experiences and tips via game guides, reviews and more.
Steam |
PSN Profile



