Hogwarts Legacy boasts a massive world with densely packed areas combined with a fluid animation system resulting in state-of-the-art visuals. The addition of Brooms means constant loading of textures in the background as players fly through the environment.
With so much going on, it’s tough to figure out the optimum settings for quality and performance; however, I’ve tested and finalized Hogwarts Legacy’s best graphics settings.
Below you’ll find the official system requirements and optimized settings for Performance/Quality and Balance. In addition, I’ll go over how taxing each setting is, and other tweaks players can make to squeeze out more performance from their rigs.
Key Takeaways
- Hogwarts Legacy‘s PC Performance is erratic and slightly unstable at launch.
- Apart from the System Requirements, an SSD and Higher RAM are a must.
- Ray Tracing Settings should be turned off as the Performance Cost is too high.
- The most performant Upscaler in Hogwarts Legacy is DLSS, followed by FSR 2.0.
- The Optimized Quality Settings are recommended for players who usually play games at their maximum visual fidelity.
- The Optimized Performance Settings are recommended for players that want to maximize performance without sacrificing too much quality.
- The Optimized Balanced Settings are what players with PC Specifications near the Recommended Requirements should have.
- Setting Texture Quality to High or Ultra is only recommended for GPUs with more than 8GB VRAM.
- Dropping Textures/Shadows/Foliage to lower settings results in the highest performance gains.
- Ray Traced Reflections are challenging to come by outside of Hogwarts in the game.
- Turn Hardware Accelerated GPU Scheduling on for increased GPU Utilization and performance.
- Turn Windows Game Mode On to improve Latency and set Hogwarts Legacy, amongst other games, to higher CPU Priority.
Shoaib Rashid has invested more than 120+ hours in Hogwarts Legacy. He has gone through the game extensively, so you can easily trust any information he provides related to the game!
Hogwarts Legacy System Requirements
Apart from meeting the Minimum or Recommended system requirements, ensure all Drivers are up to date.
| Category | Minimum | Recommended |
|---|---|---|
| GPU | NVIDIA GeForce GTX 960 (4GB) / AMD Radeon RX 470 (4GB) | NVIDIA GeForce 1080 Ti / AMD Radeon RX 5700 XT / INTEL Arc A770 |
| CPU | Intel Core i5-6600 (3.3 GHz) / AMD Ryzen 5 1400 (3.2 GHz) | Intel i7-8700 (3.2 GHz) / AMD Ryzen 5 3600 (3.6 GHz) |
| RAM | 16GB | 16GB |
| Storage | 85 GB HDD | 85 GB SSD |
| OS | 64-Bit Windows 10/11 | 64-Bit Windows 10/11 |

Additional Requirements For Ultra and 4K
Portkey Games also released the following requirements for players that want the absolute highest quality at sharper resolutions.
| Category | Ultra 1080P-1440P | Ultra 4K |
|---|---|---|
| GPU | NVIDIA GeForce RTX 2080 Ti / AMD Radeon RX 6800 XT | NVIDIA GeForce RTX 3090 Ti / AMD Radeon RX 7900 XT |
| CPU | Intel Core i7-10700K (3.80 GHz) / AMD Ryzen 7 5800X (3.80 GHz) | Intel Core i7-10700K (3.80 GHz) / AMD Ryzen 7 5800X (3.80 GHz) |
| RAM | 32GB | 32GB |
| Storage | 85 GB SSD | 85 GB SSD |
| OS | 64-Bit Windows 10/11 | 64-Bit Windows 10/11 |
Are The System Requirements Accurate
The System Requirements outlined above are, for the most part, accurate; however, Hogwarts Legacy’s performance is slightly unstable at launch. There are a few hitches here and there, and visiting any new area does cause stutters. Moreover, playing Hogwarts Legacy installed on an HDD is borderline game-breaking. An SSD and higher RAM are necessary for a smoother experience.

Hogwarts Legacy’s Best Graphics Settings
Several Hogwarts Legacy players report erratic performance regardless of graphics settings and PC Specifications. In my testing, I’ve seen Hogwarts Legacy struggle with Nvidia GPUs; however, it performs correctly with AMD GPUs. This could be due to a Memory Leak, which can be fixed via a patch. Therefore, I recommend keeping all Raytracing Settings off at launch as they are too taxing for performance.
Before diving into the settings, I’ll review the Display Options players should use.
Optimum Display Options
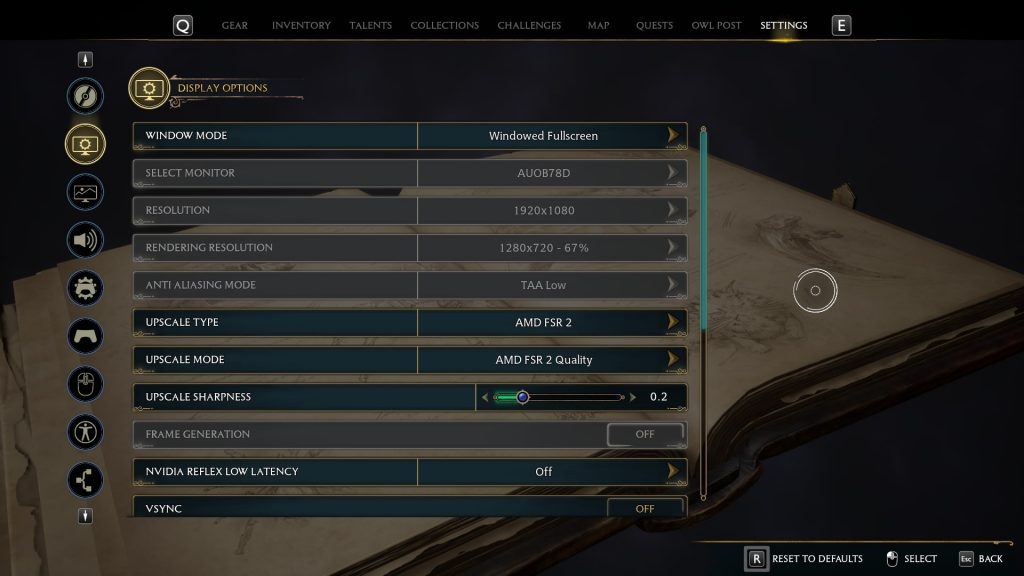
- Window Mode: Windowed Fullscreen or Fullscreen if available.
- Anti-Aliasing Mode: TAA High if no Upscaling is selected.
- Upscale Type: DLSS or AMD FSR 2
- Upscale Mode: Highest Quality
- Upscale Sharpness: 0.2-0.5
- Frame Generation: On if available
- V-Sync: Off
- Framerate: Uncapped
- Field Of View: Personal Preference
- Motion Blur: Personal Preference
- Depth Of Field: Personal Preference
- Chromatic Aberration: Personal Preference
- Film Grain: Personal Preference
I recommend playing with an Upscaler, as the boost to performance is monumental and helps improve the game’s fluidity. Nvidia’s DlSS proves to be the most effective at upscaling; however, AMD FSR 2.0 also manages to hold its ground.
Below, I’ve structured Optimized Settings for Performance, Max Quality, and Balance depending on your rig.
Optimized Quality Settings
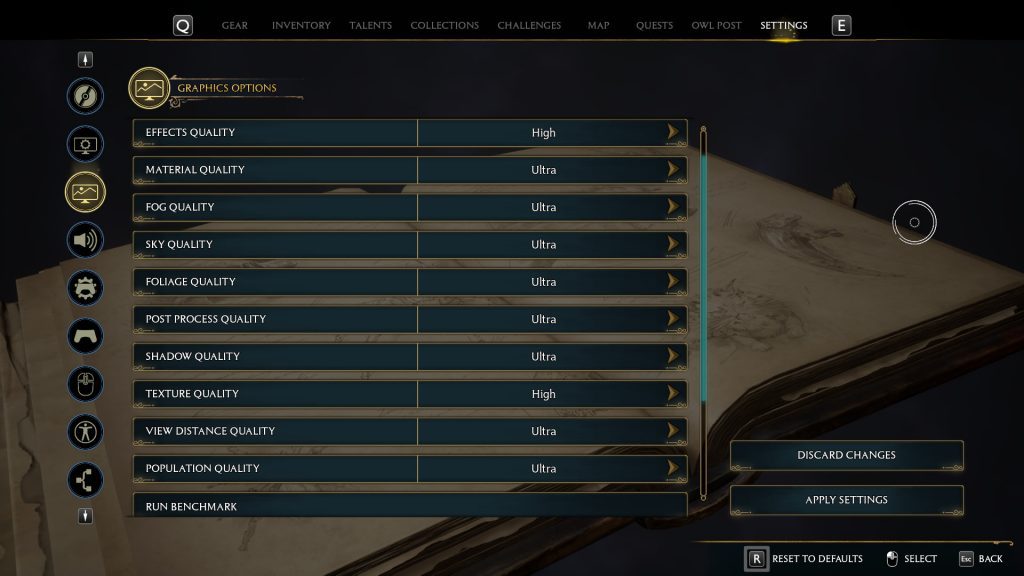
- Effects Quality: High
- Material Quality: Ultra
- Fog Quality: Ultra
- Sky Quality: Ultra
- Foliage Quality: Ultra
- Post-Processing Quality: Ultra
- Shadow Quality: Ultra
- Texture Quality: High
- View Distance Quality: Ultra
- Population Quality: Ultra
- Ray Tracing Reflections: Off
- Ray Tracing Shadows: Off
- Ray Tracing Ambient Occlusion: Off
- Ray Tracing Quality: Off
The above settings are geared toward players with beefed-up PCs that usually max out graphics. These settings will be virtually indistinguishable from maxing out Hogwarts Legacy except for Ray Tracing. Go for my Optimized Quality configuration if your GPU has more than 8 Gigabytes of VRAM.
Ultra Textures are only playable for GPUs with a significant amount of VRAM, usually 12GB. In case of performance loss, drop Textures and Foliage to High.
Optimized Performance Settings
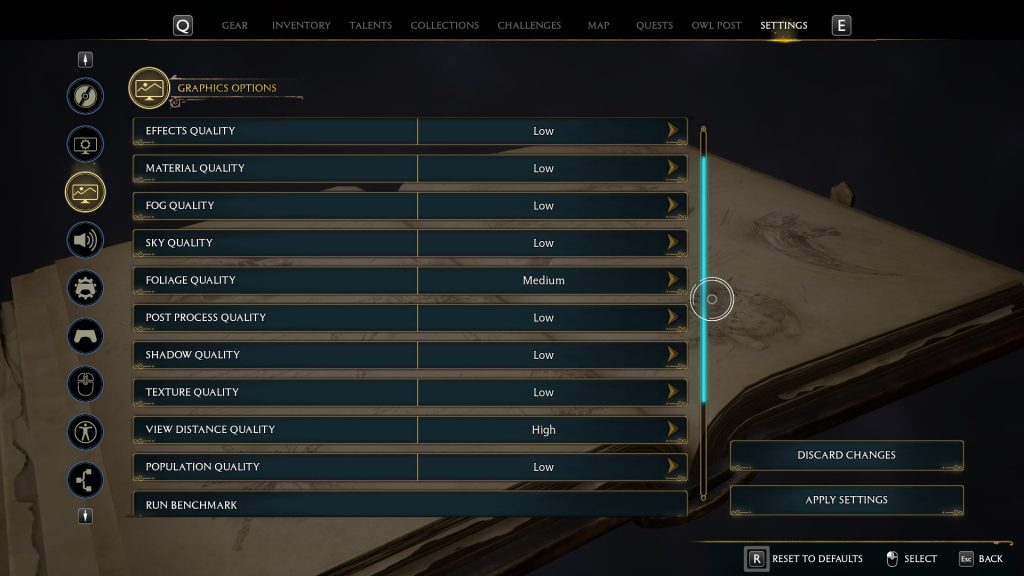
- Effects Quality: Low
- Material Quality: Low
- Fog Quality: Low
- Sky Quality: Low
- Foliage Quality: Medium
- Post-Processing Quality: Low
- Shadow Quality: Low
- Texture Quality: Low
- View Distance Quality: High
- Population Quality: Low
- Ray Tracing Reflections: Off
- Ray Tracing Shadows: Off
- Ray Tracing Ambient Occlusion: Off
- Ray Tracing Quality: Off
The Performance configuration above ensures Hogwarts Legacy runs at higher frames while not wholly sacrificing graphical fidelity. Setting Foliage to Medium and View Distance to High keeps the Hogwarts and neighboring regions from looking too flat or empty. Go for my Performance configuration if your PC’s specs meet or are below the Minimum Requirements.
For more excellent performance, players should set Foliage to Low; however, this is not recommended as it significantly lessens visual fidelity. Moreover, players should also reduce their Native Resolution or set their Upscaler to Performance settings. Keep in mind this will dramatically diminish the sharpness of the game, and hence higher Upscale Sharpness settings may be needed.
Optimized Balanced Settings
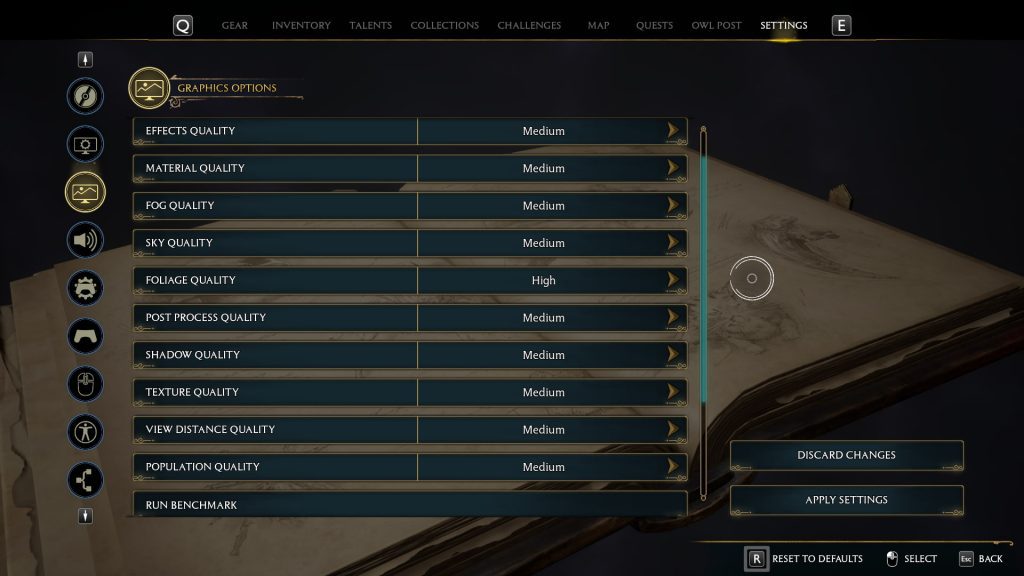
- Effects Quality: Medium
- Material Quality: Medium
- Fog Quality: Medium
- Sky Quality: Medium
- Foliage Quality: High
- Post-Processing Quality: Medium
- Shadow Quality: Medium
- Texture Quality: Medium
- View Distance Quality: Medium
- Population Quality: Medium
- Ray Tracing Reflections: Off
- Ray Tracing Shadows: Off
- Ray Tracing Ambient Occlusion: Off
- Ray Tracing Quality: Off
The Balanced configuration above is what I consider Hogwarts Legacy’s best graphics settings. The settings above ensure higher frames per second while maintaining the look and feel of Hogwarts Legacy. Balanced settings should be what most players gravitate towards that have specifications near the Recommended Requirements.
Players should look towards increasing Foliage and Texture Quality to make Hogwarts Legacy prettier. Similarly, reducing Foliage and Texture Quality will result in better performance gains.
Raytracing Settings
I don’t recommend turning Ray Tracing on due to how significant the performance cost is. However, players considering Ray Tracing an absolute must select the settings below.
- Ray Tracing Reflections: Off
- Ray Tracing Shadows: On
- Ray Tracing Ambient Occlusion: On
- Ray Tracing Quality: Medium
As it stands, Ray Tracing Reflections improve the look of reflective surfaces however are difficult to witness in-game. Apart from Hogwarts, players will not often see Ray-Traced Reflections. Hence to maintain performance, Ray Tracing Reflections must be turned off.
How Taxing Is Each Setting In Hogwarts Legacy?
Players who want to customize and develop their optimized settings should know the cost of the graphical options in Hogwarts Legacy. Below I’ll outline a table highlighting the performance cost and whether the setting is GPU or CPU-intensive.
| Category | Performance Cost | Hardware Intensive |
|---|---|---|
| Effects Quality | Medium | Majorly CPU |
| Material Quality | Medium | Majorly GPU |
| Fog Quality | High | CPU / GPU |
| Sky Quality | Low | CPU / GPU |
| Foliage Quality | High | Majorly GPU |
| Post-Processing Quality | Medium | CPU / GPU |
| Shadow Quality | High | CPU / GPU |
| Texture Quality | High | Majorly GPU |
| View Distance Quality | Low | CPU / SSD / HDD |
| Population Quality | Medium | CPU / GPU |
| Ray Tracing Reflections | Very High | Majorly GPU |
| Ray Tracing Shadows | Very High | Majorly GPU |
| Ray Tracing Ambient Occlusion | Very High | Majorly GPU |
| Ray Tracing Quality | Very High | Majorly GPU |
Additional Performance Tweaks
Apart from using my configured Hogwarts Legacy’s best graphics settings, players should make the following tweaks to maximize performance.
Turn Hardware Accelerated GPU Scheduling On
Essentially Hardware Accelerated GPU Scheduling improves GPU Utilization and lowers the CPU Power Draw needed. Hogwarts Legacy already struggles from underutilization of the GPU and may benefit from turning Hardware Accelerated GPU Scheduling On. Follow the steps below to turn GPU Scheduling On in Windows 10/11.
- Go To Windows Settings.
- Go To Display.
- Go To Graphics.
- Go To Change Default Graphics Settings.
- Turn Hardware Accelerated GPU Scheduling On.
Turn Windows Game Mode On
Several players overlook this simple setting and usually have Windows Game Mode Off. Game Mode prioritizes games running on Windows and theoretically increases CPU Utilization. Furthermore, Game Mode may also help weaker PCs improve Latency in Hogwarts Legacy. Follow the steps below to turn Game Mode On.
- Go To Settings.
- Go To Gaming.
- Go To Game Mode.
- Turn Game Mode On.
Modify Nvidia Control Panel Settings
The steps below are only for Nvidia GPU users and should improve performance in Hogwarts Legacy. Remember that Driver Updates may reset the following settings, and the steps must be repeated.
- Open Nvidia Control Panel / Settings.
- Select Manage 3D Settings.
- Go To Program Settings And Select Hogwarts Legacy From The List.
- Set Low Latency Mode To Ultra.
- Set Power Management Mode To Prefer Maximum Performance.
- Set Texture Filtering Quality To High Performance.
Conclusion
Hogwarts Legacy is a beautiful game that pushes the boundaries of visuals possible in open-world games. With my dedicated Hogwarts Legacy’s best graphics settings, I’m confident you’ll have the optimum experience. If you’re a new player, link your Wizarding World account to Hogwarts Legacy for Exclusive Awards. You may need them when you’re out and about maxing the level cap or unlocking more spells.
Good job! Please give your positive feedback 😏
How could we improve this post? Please Help us. 💡
Shoaib Rashid is a passionate Gamer and an experienced writer who has been covering the Gaming Industry for over 3 Years. He started his career as a freelance journalist, writing reviews, previews, news, guides, and features for various industries. He joined VA Gaming as a Writer in 2022 and was promoted to Content Editor in 2023, where he oversees the editorial tasks and ensures the quality and accuracy of the content.
Shoaib loves to play all kinds of games, from Competitive shooters to the latest AAA releases, you name it, and he got them all covered; a PC Enthusiast who loves to stay upgraded with the latest hardware, and he enjoys sharing his insights and opinions with the Gaming Community.
While being a hardcore competitive Gamer he also a big Anime fan so his IGN goes by #SHiNiGaMii. and you can join him on Steam and checkout his library to learn more about his accomplishments.



