Shoaib Rashid has played Star Wars Jedi: Survivor for more than 70+ hours, so you can easily trust his information and the hands-on experience he shares with you!
My day with Star Wars started with the “Low Disk Space Warning.” I can’t even tell the disappointment that surged inside, having to clear a few games to play a game I was waiting months for. Enough sob stories, guys; I finally ran Jedi Survivor, tweaked a few settings, and found Star Wars Jedi Survivor Best Settings.
Key Takeaways
- Before the installation, ensure you have enough disk space.
- Low disk space can also cause performance issues with Star Wars Jedi Survivor.
- To run your game smoothly with minimal performance issues, you’ll need some of these settings to be at a minimum. Visual Effects, Texture Quality, Shadow Quality, and Graphics Quality. (For those that have low-end PCs)
- Any issues in FPS and stuttering can be eliminated by following a few steps. (If not, wait for possible updates from the developers.
Before we start, I’ll familiarize you with the minimal and recommended PC requirements to run Star Wars smoothly on your PC. It minimizes the time spent tinkering with unrelated methods.
Many gamers with the best to moderate PC builds prefer the optimal settings to maximize game performance. However, the cost of doing so can cause unnecessary problems, such as performance issues. Conversely, console players don’t have to worry about game performance and optimization, as the system already covers it.
PS Tweaking some Star Wars Jedi settings may not work for everyone else.
Star Wars Jedi Survivor System Requirements
So you have installed Star Wars JS and can’t find the optimal settings for smooth gameplay. You might have gone along with the preferred settings Star Wars offers. However, facing low FPS and stuttering is still an issue?
Don’t worry; I have a few possible methods to eliminate the common problems PC gamers face. First, I’ll need to keep you up-to-date with the minimum requirements to run Star Wars Jedi Survivor on your PC.
Minimum System Requirements
| GPU | Nvidia GeForce GTX 1070 / AMD Radeon RX 580 / DX12, 8Gb VRAM |
|---|---|
| CPU | Ryzen 5 1400 / Intel Core i7-7700 |
| RAM | 8GB |
| VRAM | 8GB |
| OS | Windows 10 64-bit |
| Storage | 155GB |
Recommended System Requirements
| GPU | AMD RX 6700 XT / DX12, 8GB VRAM / Nvidia RTX 2070 |
|---|---|
| CPU | 4 core / 8 threads / AMD Ryzen 5 5600X / Intel Core i5 11600K |
| RAM | 16GB or more |
| VRAM | 16GB |
| OS | Windows 10 64-bit |
| Storage | 155GB SSD+ |
Best Star Wars Jedi Survivor Settings
Looking at the game’s standards, running Star Wars, even with the best-built PC, will encounter performance issues, FPS drop, and stuttering. Players are already facing PC port problems that will not suffice. I’ve found out that changing settings such as Shadow Quality, Anti-Aliasing, Visual Effects, and more do not seem to bring about any noticeable changes in the overall performance of Star Wars.
The changes in FPS are negligible; why bother keeping them low when the difference will be 0.1%? Keeping all of these settings Low will change the FPS by a factor of 1-5. Let’s say the Epic preset stands at 49fps; lowering the settings, as mentioned earlier, will barely make any difference.
The changes found will amount to 8-10 units in fps. Overall, playing Star Wars in settings that make it bearable is better. Let’s not put a frown on our faces. Hopefully, patch fixes and updates will be around the corner any day.
Let’s make your gameplay worthwhile with the best Star Wars Jedi Survivor settings!
Best Settings For Low-End PCs
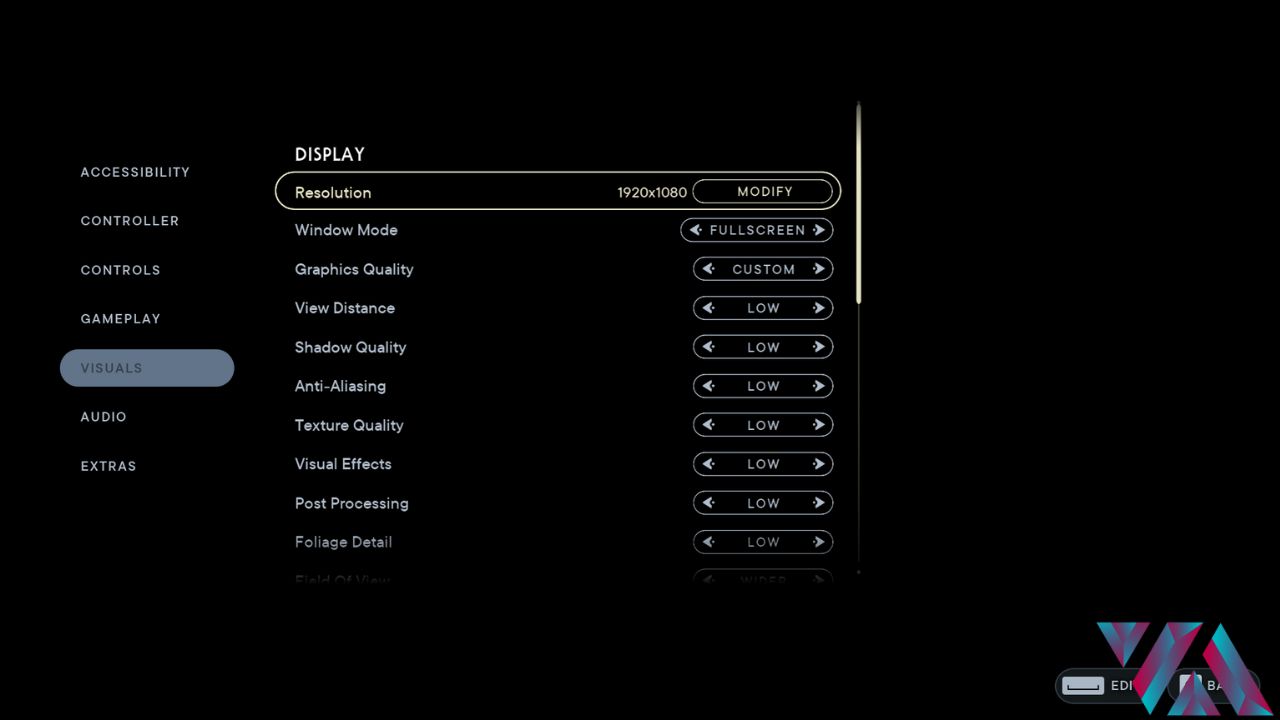
To start with the first half of the Visual settings. It is best to keep all of them low to enhance system and game performance. Although, you might be disappointed with the quality of Star Wars, scenery, and other aspects. However, one must make small sacrifices! All the above settings have been lowered to improve gameplay and eliminate FPS drops alongside stuttering. However, there may still be hints of them dropping between gameplay hours.
These Star Wars Jedi Survivor settings are perfect if you plan on playing without enjoying its qualities. The guide will also discuss a few alternate methods to help with lag, stutter, FPS drop, graphics, and more!
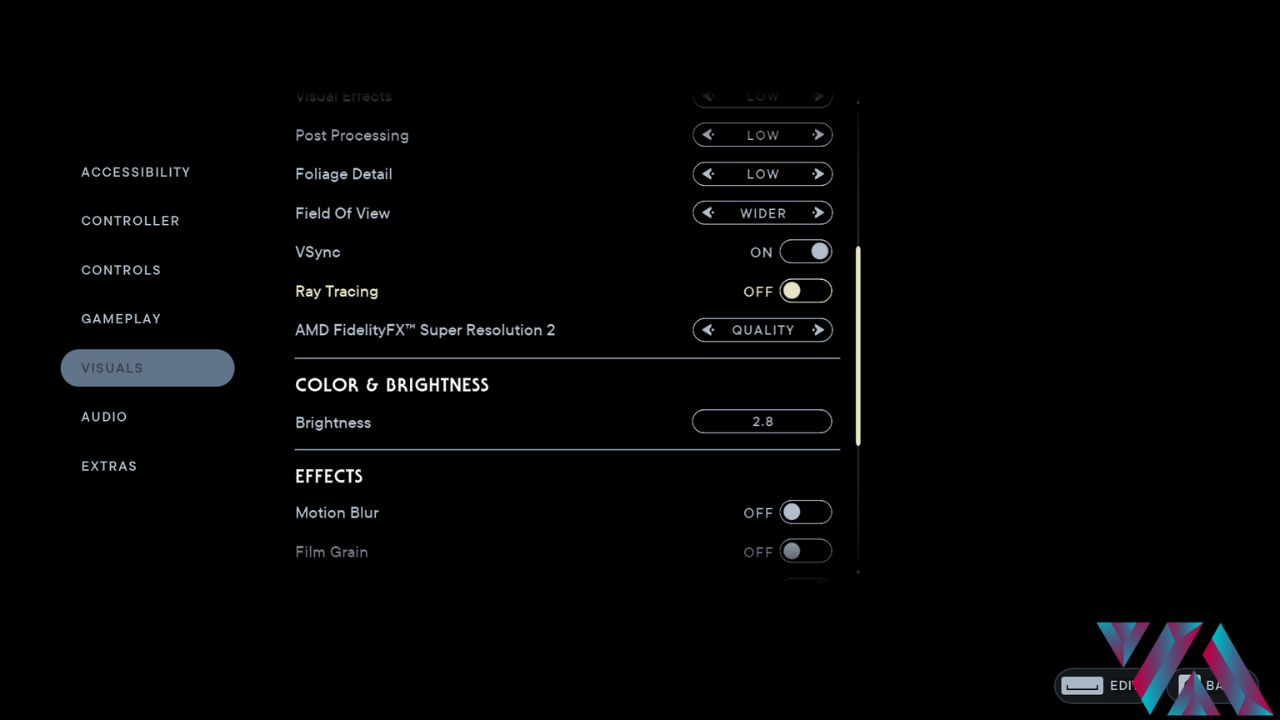
Ray Tracing should also be turned off as it only enhances light emitted from in-game objects such as reflections and neons. These elements also include shadows, which are a bit heavy for your system. The AMD FidelityFX Super Resolution 2 is supposed to be OFF. However, if you have the option “Quality,” you can try it out and see if it makes any difference in your game performance.
Keep in mind we’re talking about minimum system specifications. Therefore, the options for Super Resolution 2 will be limited.

Camera Shake and Ambient Camera Sway should go all the way to 0% as they hinder the gameplay from creating realistic effects. Your camera shakes with every motion scene that appears on the screen or when you’re being attacked. These are a few examples of Camera Shake and Ambient Camera Sway scenarios one may face.
It is best to keep them at 0% so that you don’t get confused with the overall experience. But it all comes down to a player’s preference. Tweak them within the ranges available, and see if you can handle them.
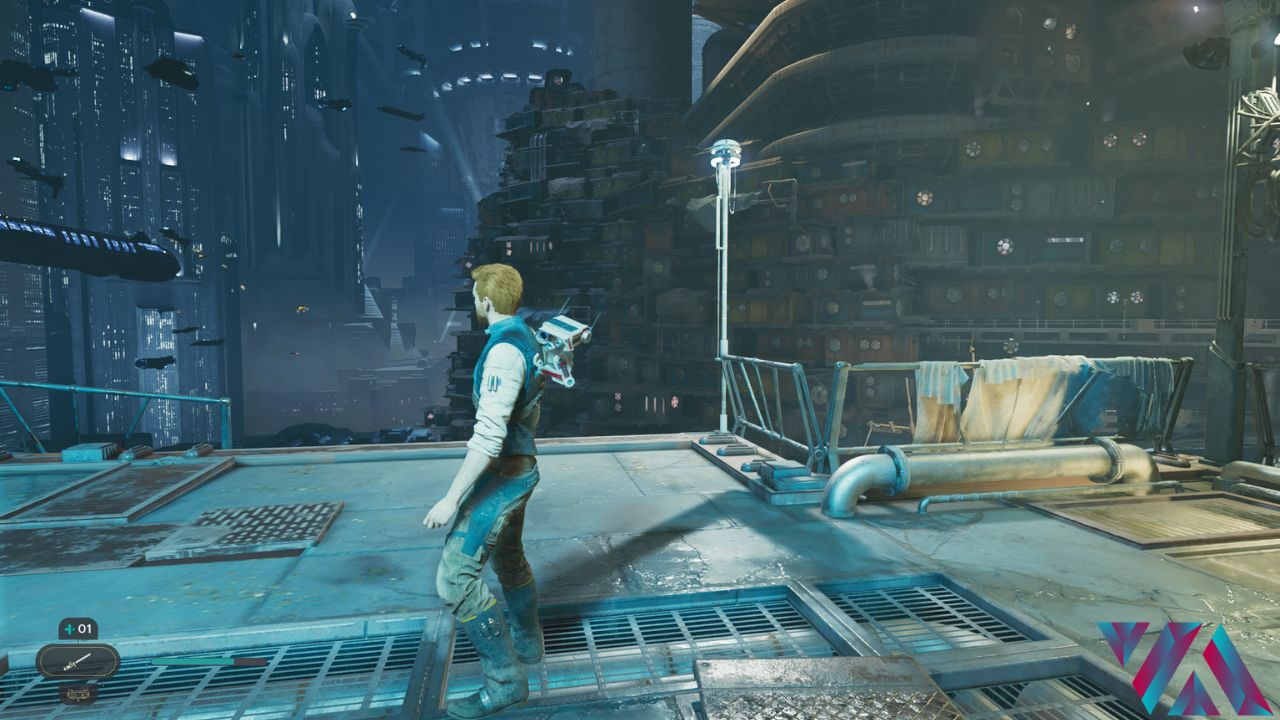
With the above changes you’ve made in your settings, this is how your game will look during story mode. I’ve faced a few lags here and there with these settings; I’ll be changing them further to suit my style best too! That was all for low-end PCs. Let us move on to the next phase!
Best Settings For High-End PCs
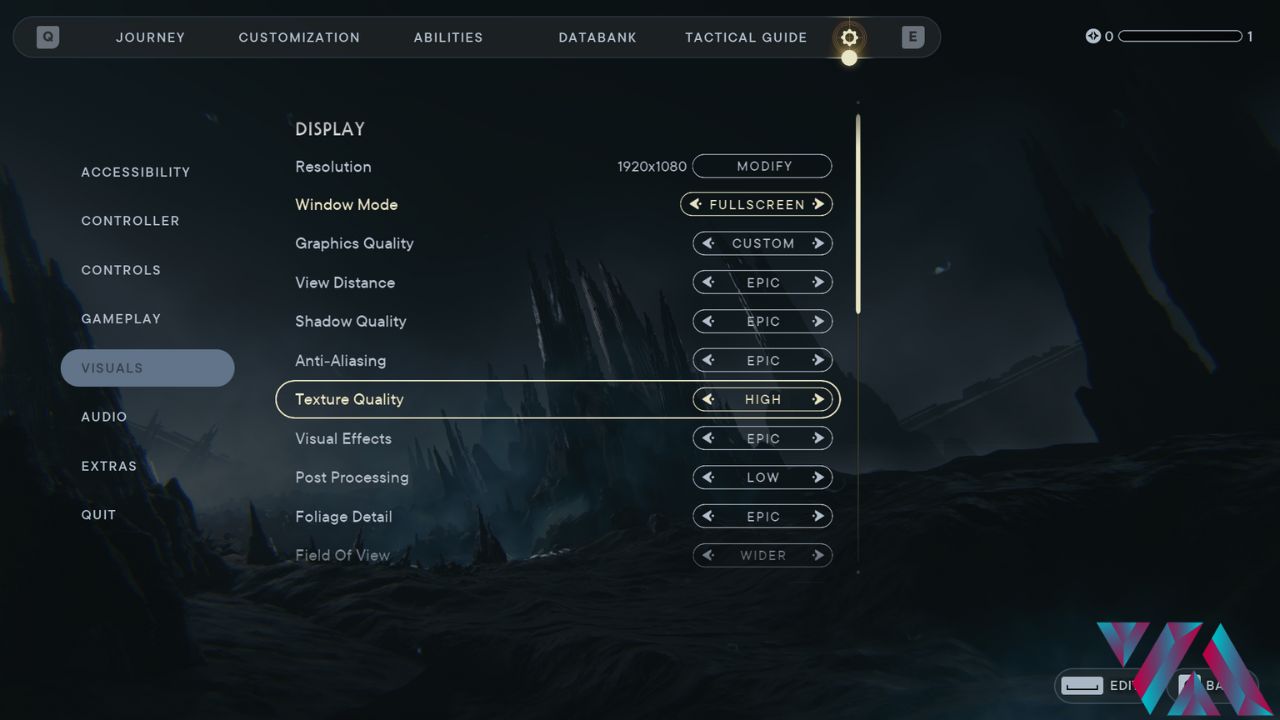
Now we move on to those systems above Nvidia RTX 2080 graphics card or somewhere between the lines. Ensure the settings are not all the way to Epic, as it will cause unnecessary lag in your gameplay. Try changing Post Processing from Low to Epic, and see if it fits your description. For me, it works better on Low.
Additionally, Texture Quality on High made a significant difference than it was on Low. Going too high toward Epic will make the game lag and drop performance.
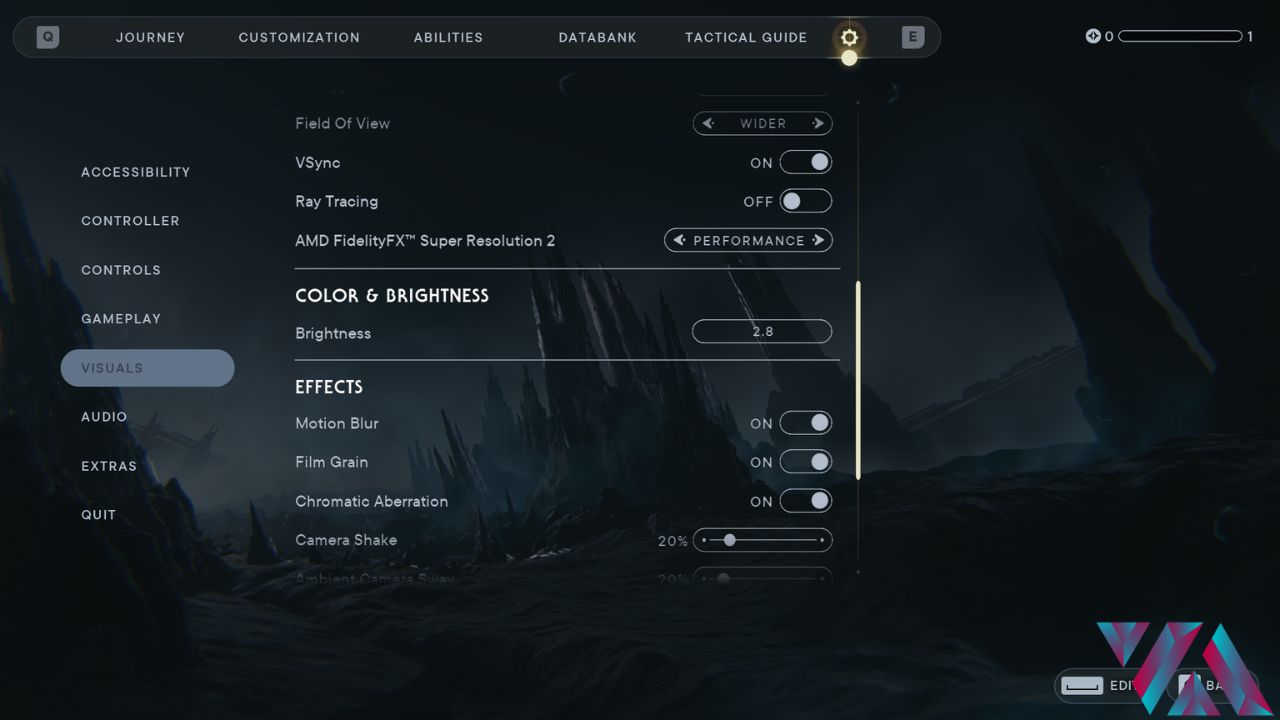
The AMD Super Resolution 2 on Performance increased the performance and the FPS for Star Wars. I think it’ll be best if it doesn’t go any more than it is already at. If you have an excellent PC build, you might as well try Ultra Performance and see if it makes any improvements. Although, you will face FPS drop nonetheless!
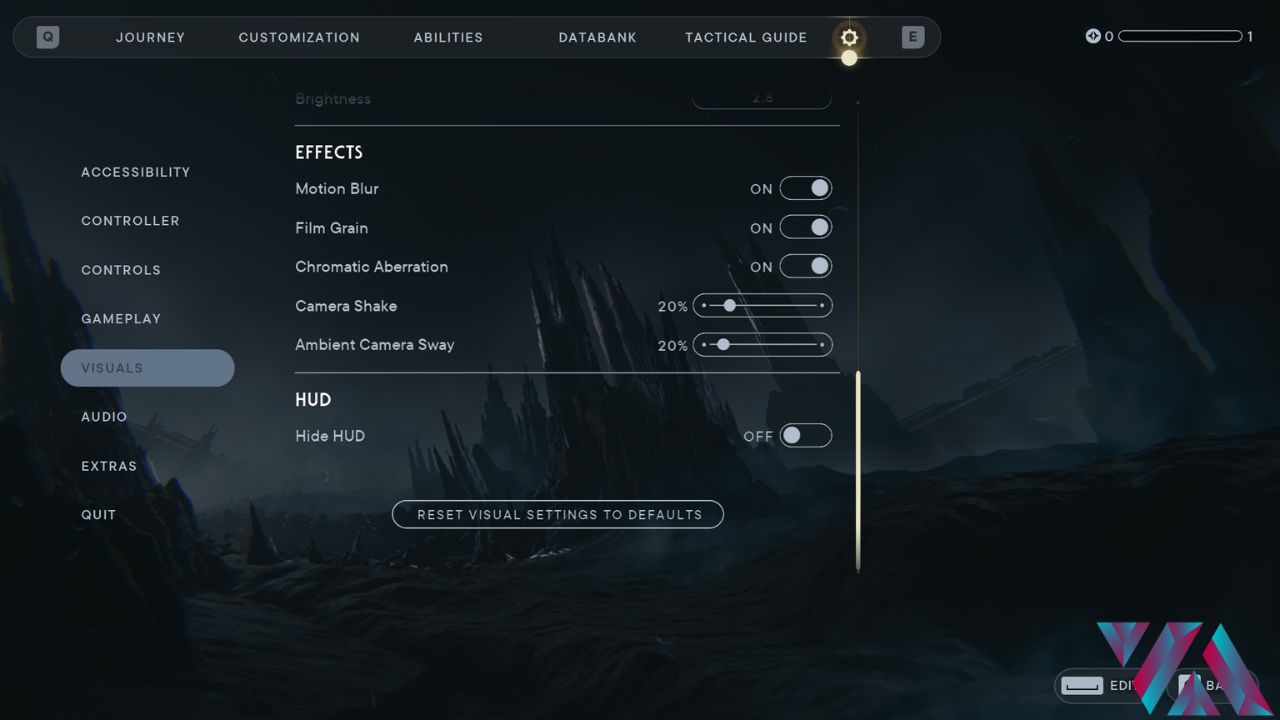
I changed the Camera Shake and Ambient Camera Sway to 20%, which seems ideal as it works for me. You can change it however you like until it suits your preference! However, any higher than 60% will get things confusing for you during combat.
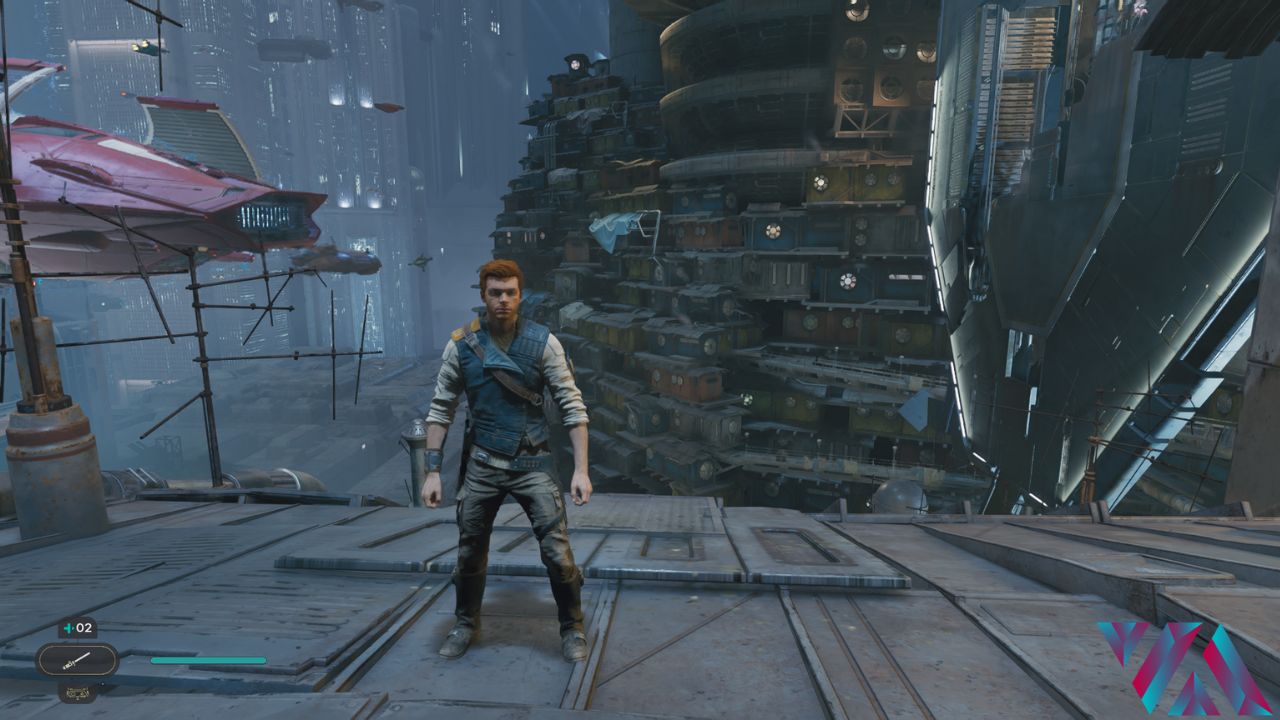
By applying the above Settings in Star Wars Jedi Survivor, you’ll get something like this in terms of quality. Although, a slight difference is seen between the enhanced changes. However, the performance improves drastically. You might face slight lag, but it is better than the previous settings.
Applying high-end settings will result in heating and lag if played continuously for hours. Nevertheless, the changes in quality do look better! You can change the settings to your liking; if you find issues, you can immediately change them in the settings menu.
Besides the game settings, you can also change your PC settings to further boost FPS. The most important part you want to focus on is your Power Plan.
Change Your Power Plan
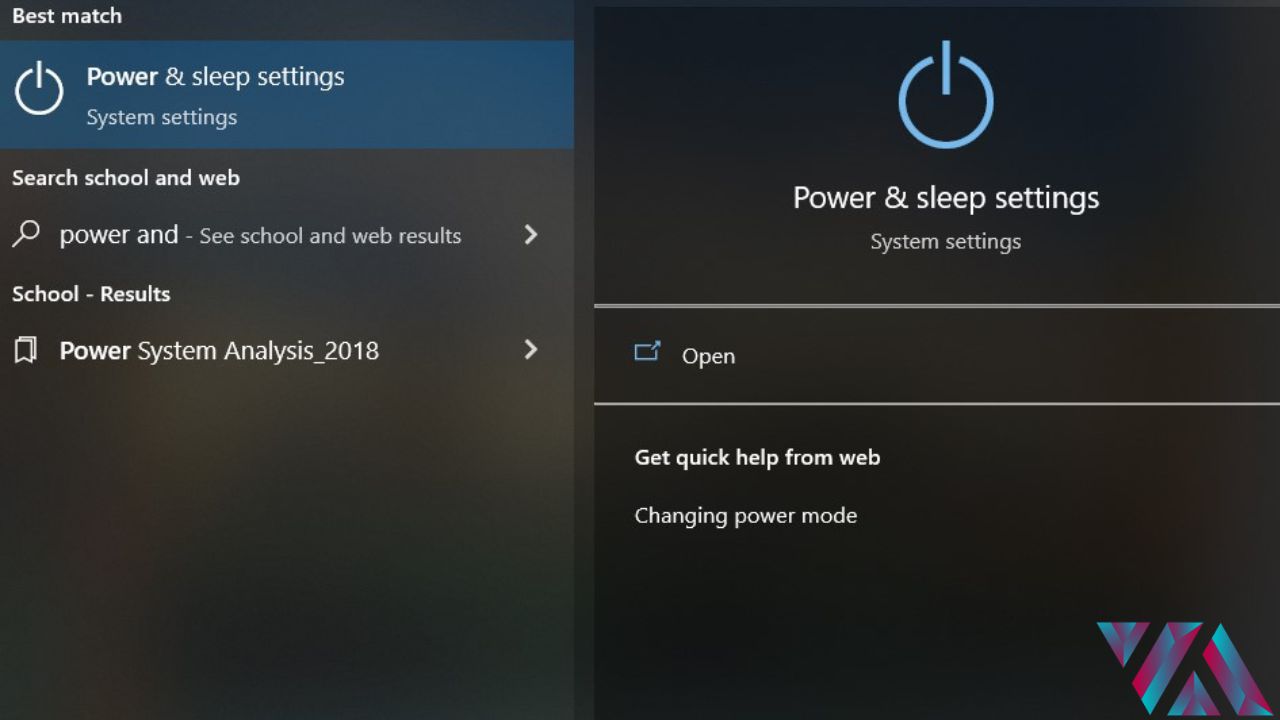
On your PC, click the Windows button and search for “Power & Sleep Settings.”
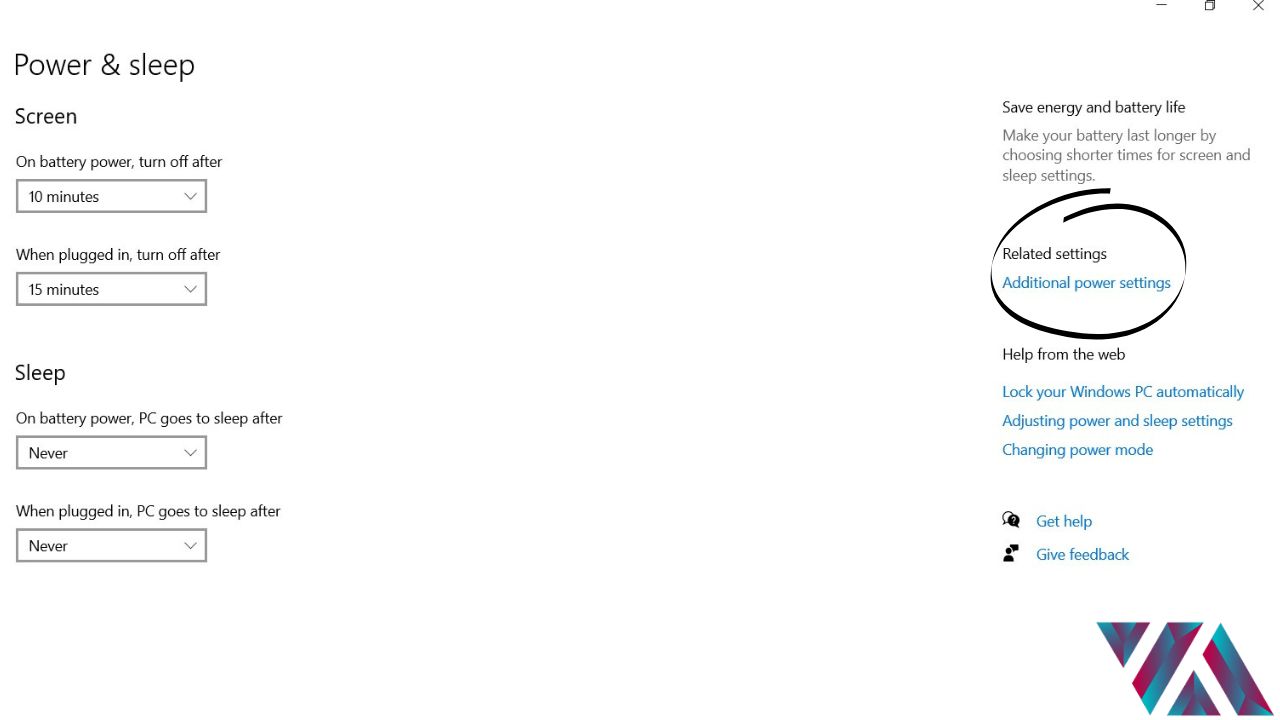
Click on Additional Power Settings.

You will get two options after you click on Additional Power Settings. These will either be Balanced or Gaming. Your priority is to select Gaming mode because, with this plan, your PC already optimizes for the best performance and more! Other than that, you may need to update your Graphics Drivers. The system notifies you of any new updates, and you can opt for them.
If you can’t update your Graphics Drivers automatically, you can check out the official websites for your Driver version and proceed to update them if necessary.
With all said and done, you may have eliminated your problems. However, in most instances, these issues persist. When that happens, all hope is lost, and you have to wait for patch updates and fixes, which by the way, take months.
Good job! Please give your positive feedback 😏
How could we improve this post? Please Help us. 💡
Shoaib Rashid is a passionate Gamer and an experienced writer who has been covering the Gaming Industry for over 3 Years. He started his career as a freelance journalist, writing reviews, previews, news, guides, and features for various industries. He joined VA Gaming as a Writer in 2022 and was promoted to Content Editor in 2023, where he oversees the editorial tasks and ensures the quality and accuracy of the content.
Shoaib loves to play all kinds of games, from Competitive shooters to the latest AAA releases, you name it, and he got them all covered; a PC Enthusiast who loves to stay upgraded with the latest hardware, and he enjoys sharing his insights and opinions with the Gaming Community.
While being a hardcore competitive Gamer he also a big Anime fan so his IGN goes by #SHiNiGaMii. and you can join him on Steam and checkout his library to learn more about his accomplishments.



