I have invested more than 30+ hours in Testing Remnant 2. During my playthrough, I was able to tinker with various graphic settings for Remnant 2, and each one clued me toward the best settings!
Graphics Settings are available for both low and high-end PCs. When it first came out. Today’s guide will develop the pros and cons of the playable Graphic settings on the recommended and minimum settings for Remnant 2.
Key Takeaways
- The minimum requirement to run Remnant 2 is the GTX 1650. However, the experience of the game itself is not up to the mark for most players.
- The recommended graphics balance out the playing field for the players who seek out the full potential of Remnant 2.
- There are several good aspects of the game but only a handful of problems that need to be addressed regarding the Remnant 2 Optimization.
- Most players are already on a high-end PC, but it’s only fair for us to include a well-put gaming experience for our fellow PC owners who are settled on the average.
- If you have a graphics card below GTX 1650, I recommend not buying and playing the game. You won’t find it enjoyable to play with a bad performance.
Best Graphics Settings For High-End PCs
At the start of the launch, I was able to tweak the Graphic Settings for Remnant 2, and to my surprise, the game worked exceptionally well. Considering how low I pushed the settings, I still couldn’t measure the performance. The reason for that is quite evident if you’ve played Remnant 2; you’ll know you can select only three options.
Those being High, Medium, and Low. You can adjust other settings, such as the FOV Modifier, Framerate, VSync, and Motion Blur. You’ll do fine with whatever setting you adjust them at, as the only difference you’ll notice is the shadow rendering and decreased sharpness.
When speaking of the DLSS design the developers have so graciously added to Remnant 2, I’d say I’m a little disappointed. There’s hardly any difference between it being turned on OR off.
Here are the Best Remnant 2 Graphic Settings for High-End PCs:

The settings you need to tweak:
- Upscaler – NVIDIA DLSS (for the 20-25% boost in performance)
- Framerate – 240 FPS (but 60 also works best as well.)
- VSync – Off (turn on if you face any stuttering.)
- Upscaler Quality – (Performance is best suited. Else Balanced is the way to go.)
- Shadow Quality – (Deciding between Ultra or Low makes a minor difference.)
- Motion Blur – Disabled (Turning it ON will cause slight issues with a group of enemy movements)
With the above display settings, Framerate, VSync, and Upscaler Quality are the only three things you should focus on changing. Upscaler should be kept on default to have a smooth, Stutter-free experience. However, VSync should only be turned on if you face stuttering during playtime. On the other hand, playing on the Ultra settings consumes a significant level of your VRAM and GPUs with less than 8Gigabytes.
Focusing on the High Graphics Quality alongside the DLSS boost will work smoothly for Remnant 2.
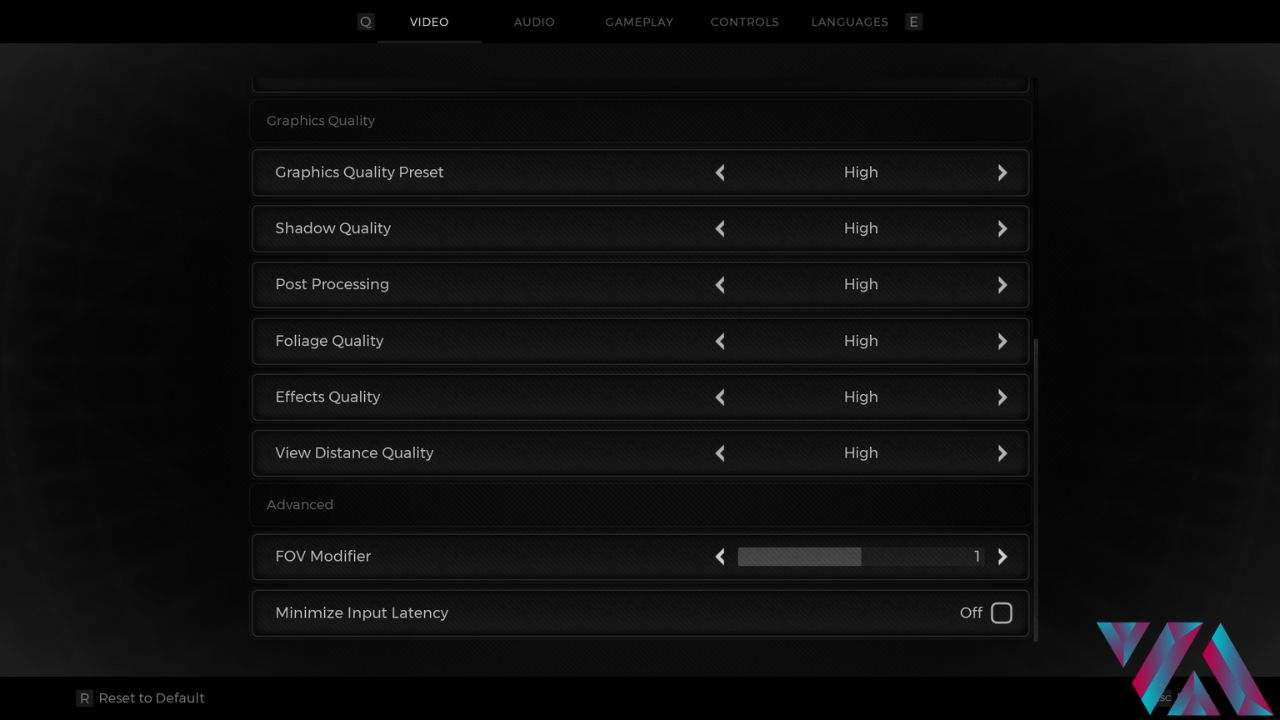
I’ve seen multiple gamers recommending a Custom setting for this matter, but let me tell you this; keeping all settings at Medium, High, or custom will not affect your in-game experience compared to those playing on a low-end PC.
Chances are, you won’t even feel the difference. Motion Blur is disabled for a fair advantage when caught up against multiple targets.
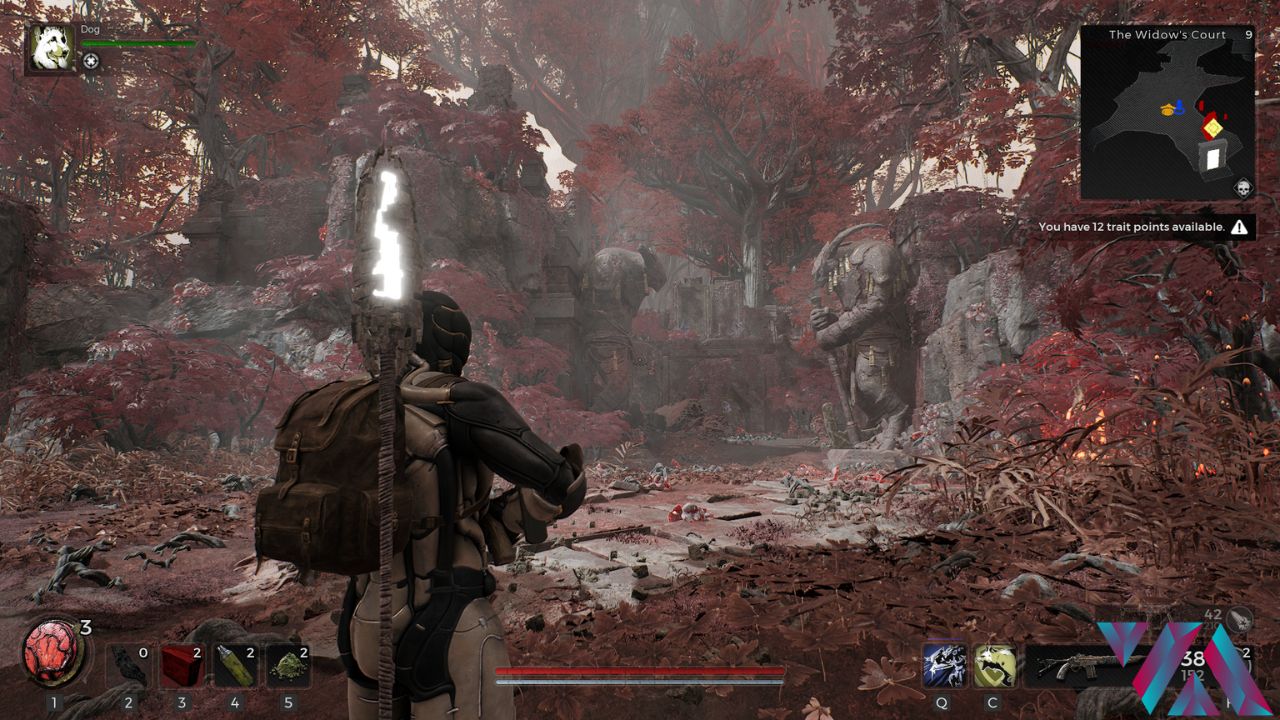
Even at medium Graphics Settings for Remnant 2, you can still enjoy the game at 80% capacity. As we move onto the Low-End Graphic Settings, you will not believe me when I say there’s hardly any difference. Significant changes to the Shadow Settings will catch your eye.
Best Graphics Settings For Low-End PCs
My friends! Do not be disappointed; you can still run Remnant 2 on your GTX 1660 Graphics Card and enjoy the game. However, you will face FPS drop even while running on the lowest settings. Any Graphics Card below 1660 will ruin the experience for you. On another note, you won’t be able to access the NVIDIA DLSS settings on any graphics cards except the NVIDIA RTX. You’ll find Intel’s XeSS to match the difference for that purpose.
Without further ado, here are the Remnant 2 settings for an optimized gaming experience:
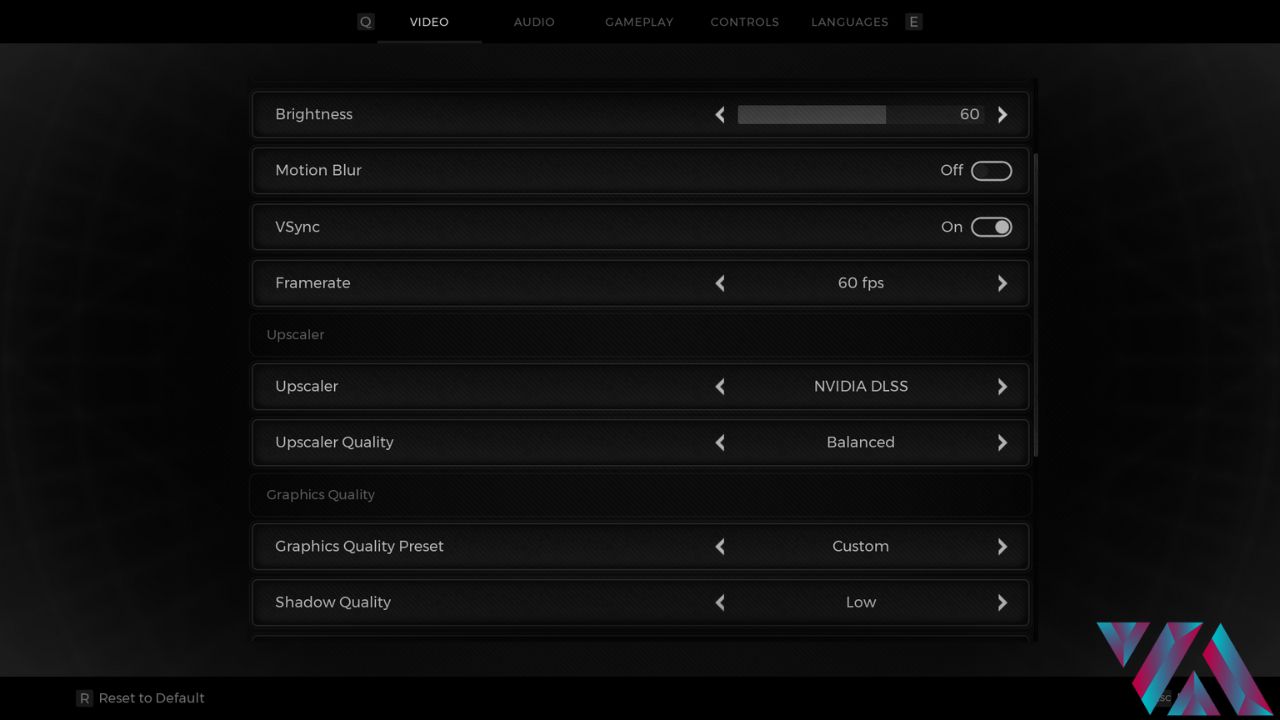
Settings to change are as follows:
- Upscaler – NVIDIA DLSS if you have RTX or Intel’s XeSS if not)
- Upscaler Quality – Balanced (Makes it more smooth.)
- Framerate – 60FPS (For a smooth performance.)
- VSync – ON (Low-End PCs face stuttering.)
- Shadow Quality – Low (You don’t need to add extra load.)
- View Distance Quality – Low (You can enjoy the game without it.)
- Foliage Quality – Low (Same as above.)
As you can see, the Framerate is set to 60. Above that will cause stuttering. You can turn VSync on or off depending on the condition of your PC, but I’d suggest turning it on to reduce constant stuttering. The Upscaler Quality is set to Balanced for a better Native Resolution.

Shadow, Foliage, and View Distance Quality make no difference to the game’s overall visuals. But you will still be able to enjoy the game. Furthermore, the NVIDIA DLSS boosts the FPS and makes it worthwhile to play the game.

To be fair, these images are taken from two different settings. Although this is not a great comparison, you can understand the point that I’m making. With the above settings, you will, however, face stuttering and lag during the boss fights. Roaming the Worlds, especially in Ward 13, will give you a somewhat stable FPS.
My System Specifications:
| GPU | NVIDIA GeForce RTX 2080 With Max-Q Design, 8GB GDDR6 |
| CPU | Core i7 9th Generation |
| OS | Windows 10 Pro |
| Display | 15.6" FHD (1920x1080), 240Hz, IPS-Level |
| Memory | 32GB |
Summing It Up
I’m not saying Remnant 2 offers the best optimization settings for all gamers. However, I’ve encountered a few problems during my 18 hours of playtime. For starters, we’re only able to change five settings in the menu. Even on Balanced Upscaler Quality, the Frame Rate averages 75, and that’s in Ward 13. That slight boost in performance brings no overall changes to the image quality. Do let us know how these settings work out for you.
Related Remnant 2 Guides:
Good job! Please give your positive feedback 😏
How could we improve this post? Please Help us. 💡
23-year old seasoned content writer with 5 years of expertise in gaming, tourism, and tech. Committed to VA since 2021, with prior internship experience at AK Broadcasts. Distinguished in English and highly skilled in writing. Enthusiastic gamer favoring Tekken, Apex Legends, and COD. Currently in the final year of BBA, with exceptional HR skills. Check out Reeshail’s Steam and learn more about his gaming expertise.



