Controller settings include the movement and aim of the player. Too low or high sensitivity can throw off your aim, especially during a fast-paced game. You want to choose a setting that compliments your gameplay.
If you’re good with your reflexes but can’t move your crosshair on the target on time, you need to increase your aim sensitivity! Mainly when you’re ambushed from the back, which leaves you with two options: hide or shoot back!
You’ll probably be knocked out in most scenarios, and you can’t do anything about it unless you could tweak your audio settings to improve hearing. That way, you can immediately hear and respond to any footsteps or enemy movement at a specific radius!
Yahya Jamshed has played 200+ hours of Call of Duty games, and on top of that, he’s a fan! He has played every COD game extensively, so you can easily trust his hands-on experience and the information he provides related to Call of Duty Warzone 2!
Key Takeaways
- The best control settings are crucial to perform well in any shooter game.
- Do not confuse the settings with the previous Call of Duty games, such as MW2 and Warzone. The new Warzone 2 works differently.
- Playing on maximum sensitivity or settings will do you no good.
- Optimum settings will make it easier for players to adapt to and dominate the battlefield.
- After applying the current controller settings, I’ll advise players to practice.
Best Controller Settings
When it comes down to controller settings, players have a lot of options to test out. The difference between the default settings and the fine-tuned controller is enormous, and that’s why there are so many options that can be modified. Check out my recommendations below on how to best set up a controller for Warzone 2.0. Go to the Settings menu and select Controller, then set it like this:
Inputs
- Button Layout Preset: Tactical
- Flip L1/L2 with L2/R2: On
- Stick Layout Preset: Default
- Controller Vibration: Off
- Trigger Effect (PS5): Off
Now, this is optional, but I recommend flipping L1/L2 with L2/R2 if you play using the claw grip or want quicker button response times. This setting is also extremely useful if you’re using any of the game’s semi-automatic weapons, whose fire rate can be greatly increased by this setting.
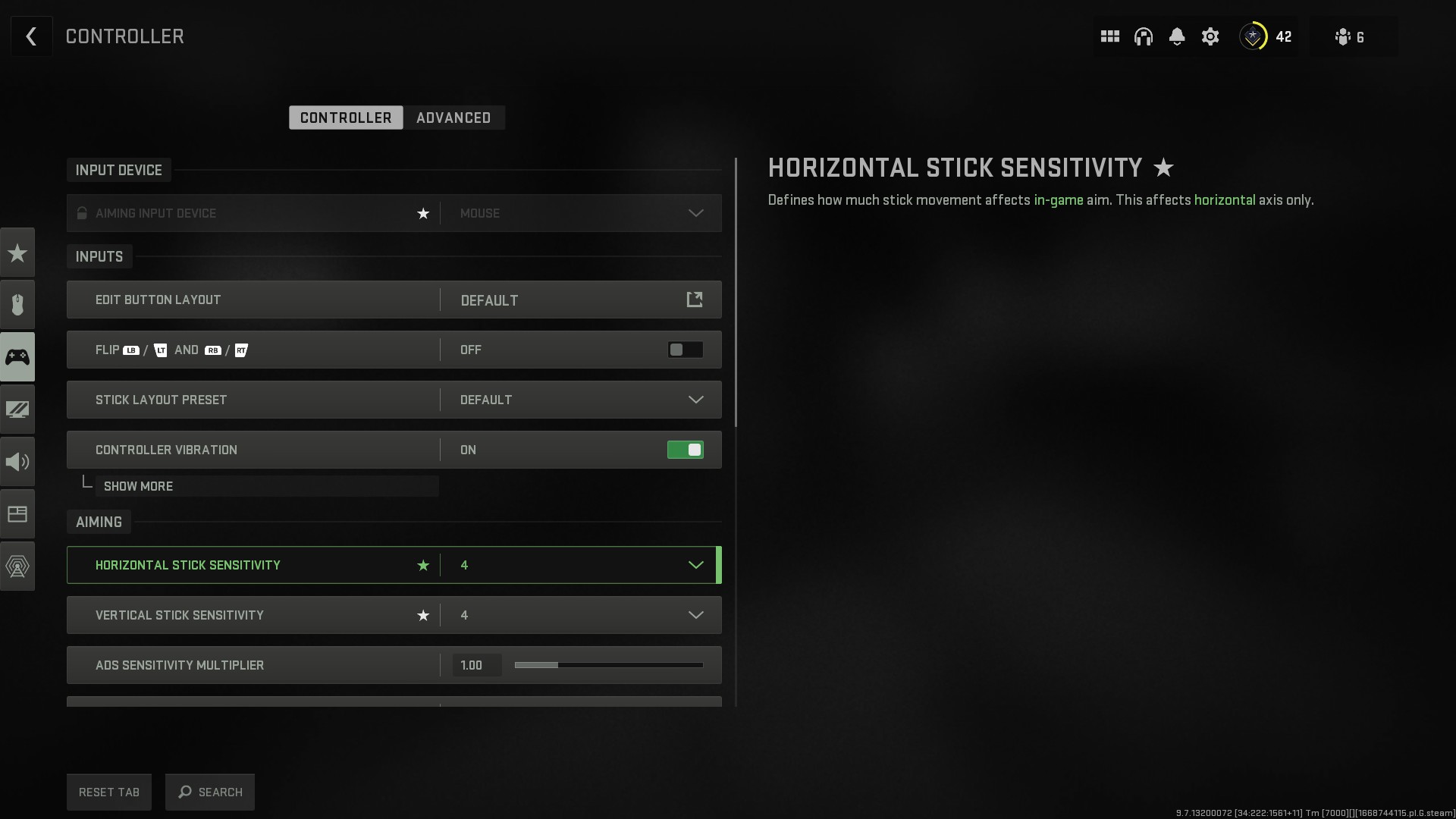
Aiming
- Horizontal Stick Sensitivity: 6
- Vertical Stick Sensitivity: 6
- ADS Sensitivity Multiplier: 1.00
- Sensitivity Multiplier:
- Third Person: 1.00
- Ground Vehicles: 1.00
- Air Vehicles: 1.00
- Tablet: 1.00
- Vertical Aim Axis:
- Vertical Aim On Foot: Standard
- Vertical Aim Third Person: Standard
- Vertical Aim Ground Vehicles: Standard
- Vertical Aim Air Vehicles: Standard
In Warzone 2, Your preference will determine the sensitivity you select, but I think 6 is a great place to start. You can adjust the setting while you play to get it just the way you like it. Additionally, lowering your ADS Sensitivity Multiplier to just below your Sensitivity will enable you to engage in long-ranged combat across Al-Mazrah with greater accuracy. The ADS multiplier may need to be set lower the higher your basic sensitivity.
I also highly recommend the Tactical Button Layout Preset, as this allows you to Slide/Dive or even crouch while keeping your thumb on the right stick to aim, ready for the opponent.
Gameplay
- Aim Down Sight Behavior: Hold
- Automatic Sprint: Automatic Tactical Sprint
- Equipment Behavior: Hold
- Weapon Mount Activation: ADS + Melee
- Interact/Reload Behavior: Prioritize Reload or Prioritize Interact*
- Armor Plate Behavior: Apply All
NOTE: If you’re only playing Modern Warfare 2, you should select Prioritize Reload from the Interact/Reload Behavior menu. If not, you should change the option to Prioritize Interact for Warzone and DMZ to speed up looting.
An important option here is armor plate behavior and automatic sprint. With auto sprint on, you will automatically run fast without having to click L3 or Shift on PC. This is nice for movement but not great if you’re trying to be stealthy, so keep the option open.
For armor plate behavior, turning on “Apply all” will begin an animation to fill your armor up without holding it. This is nice to have but can be tough to cancel out of if you need to either shoot back at an enemy or run away. Keep it off for now.
Best Advanced Controller Settings
Moving on, go to the advanced controller settings and set them as follows:
Aim assist
- Target Aim Assist: On
- Aim Assist Type: Default
- Aim Response Curve Type: Standard
- ADS Aim Assist: On
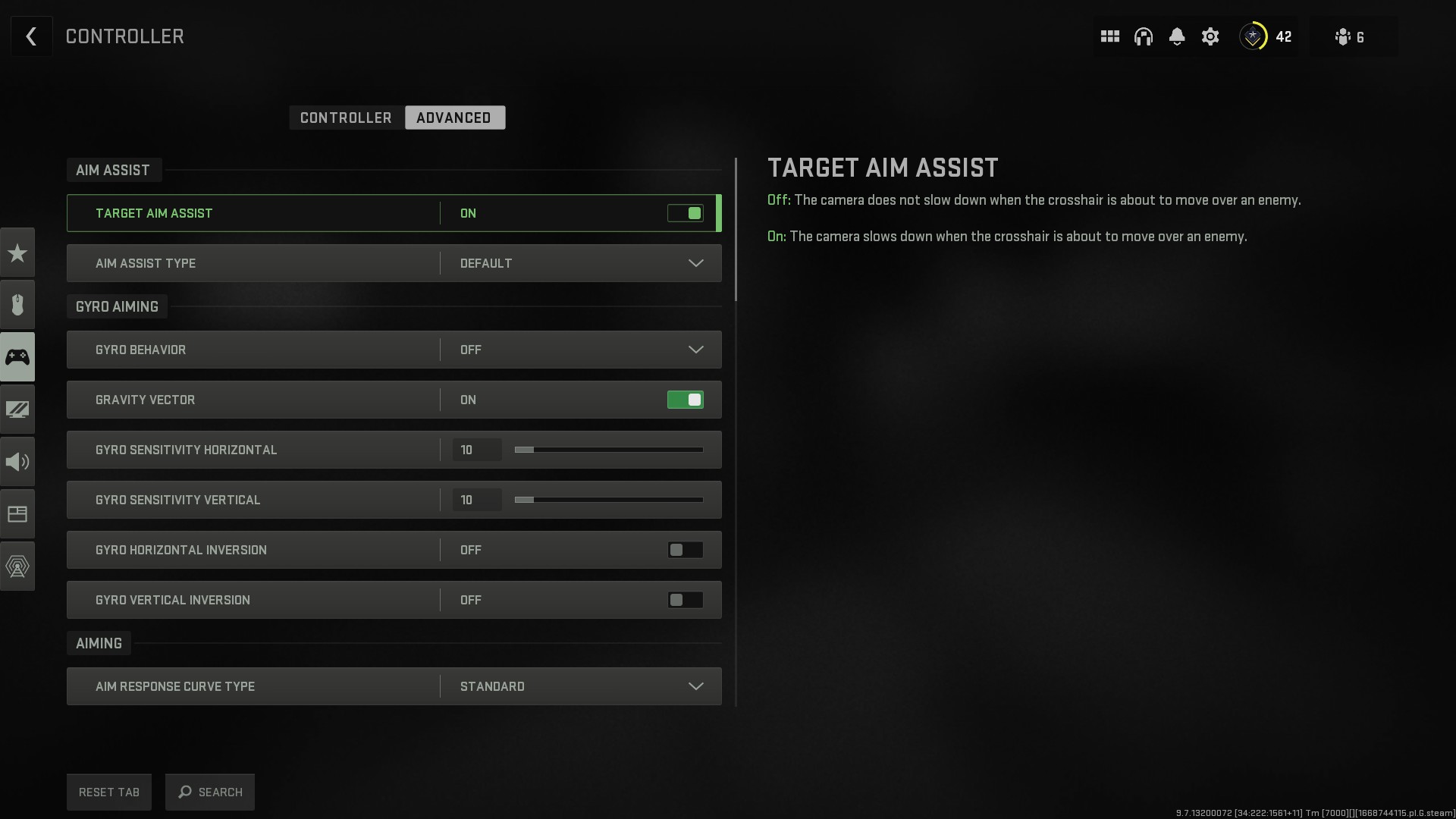
There are four different aim-assist types to choose from in Warzone 2. These are outlined as follows:
- Default: Traditional aim slowdown near target used in Modern Warfare games.
- Precision: Strong aim slowdown that only kicks in when aiming closer to the target. Best for accurate players.
- Focusing: Strong aim slowdown that also kicks in when narrowly missing the target. Best for players new to analog aiming.
- Black Ops: Traditional aim slowdown near target used in Black Ops games.
You are welcome to experiment with all the available Aim Assist options, but you should probably just leave it on Default. A stronger aim help that only activates when you are close to the target is provided by Precision and Focus. For a classic aim from the Black Ops series, there is also a Black Ops aim help option, but that feels very similar to the default setting.
Warzone 2 also offers three types of Aim Response Curves to choose from, with each one having the following properties:
- Standard: Simple power curve map from aim stick to aim rate.
- Linear: Aim stick maps directly to the aim rate.
- Dynamic: Reverse S-curve mapping for fine aim rate control.
For a more precise response curve, I advise choosing Dynamic if you’re an expert Warzone or FPS gamer. Though the added control may require some getting accustomed to, it is difficult to pass up. Of course, Standard is also a good option if Dynamic isn’t your style.
Gyro Aiming
- Gyro behavior: Off
- Gravity Vector: On
- Gyro Sensitivity Horizontal: 10
- Gyro Sensitivity Vertical: 10
- Gyro Horizontal Inversion: Off
- Gyro Vertical Inversion: Off
With the PlayStation-exclusive motion tracking technology added to Modern Warfare and Warzone 2.0, gyro aiming enables you to tilt the controller for aiming. You might experiment with this as a fancy or creative trick-shotting alternative or as a means of accessibility for yourself. If not, you should probably keep this setting at the default position, which is indicated above.
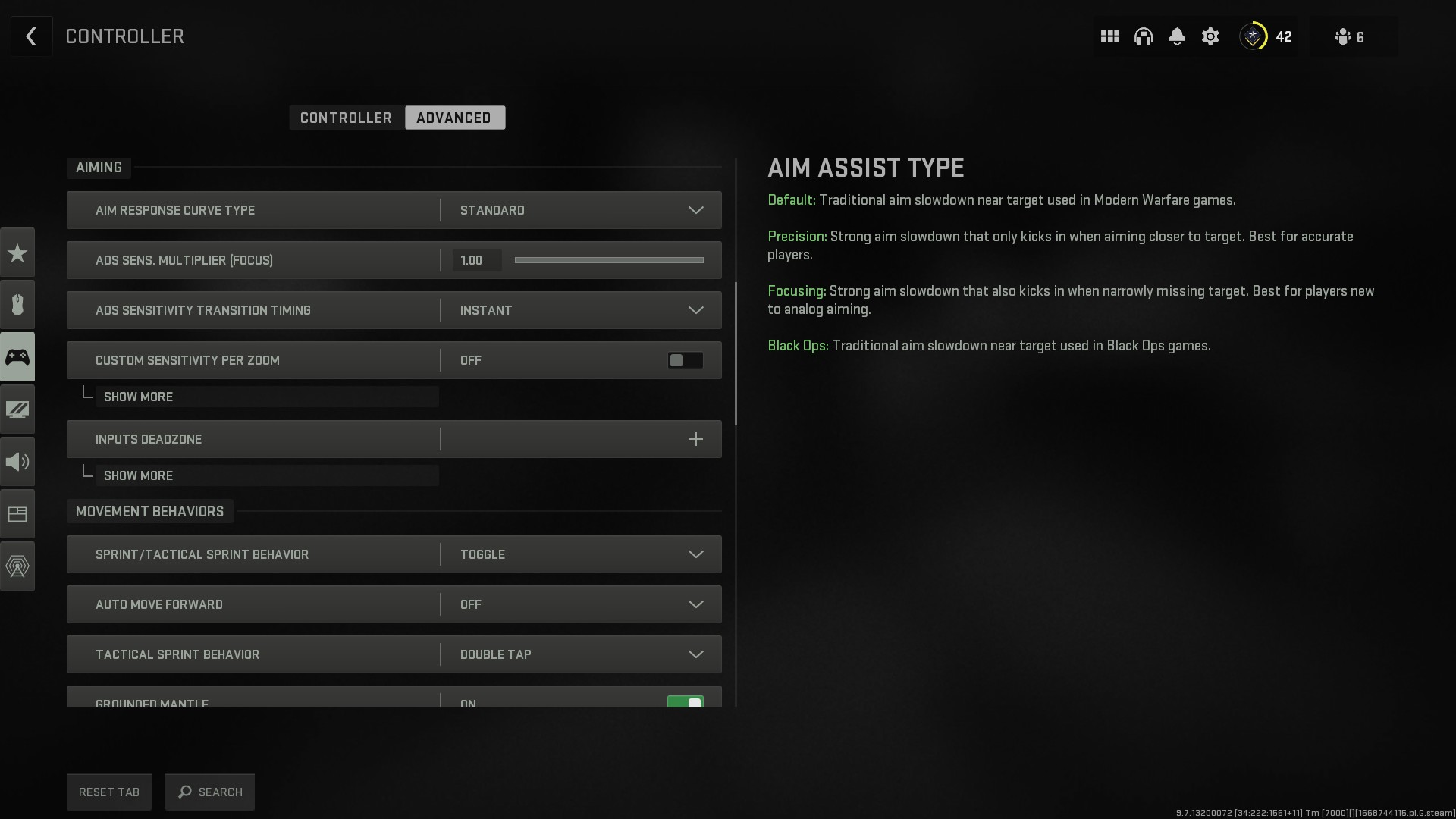
Aiming
- ADS Sens. Multiplier: 1.00
- ADS Sensitivity Transition Timing: Instant
- Custom Sensitivity Per Zoom: Off
- Inputs Deadzone:
- Left Stick Min: 0.3
- Right Stick Min: 0.3
- Left Stick Max: 0.99
- Right Stick Max: 0.99
- L2 Button: 0.3
- R2 Button: 0.3
Movement Behaviors
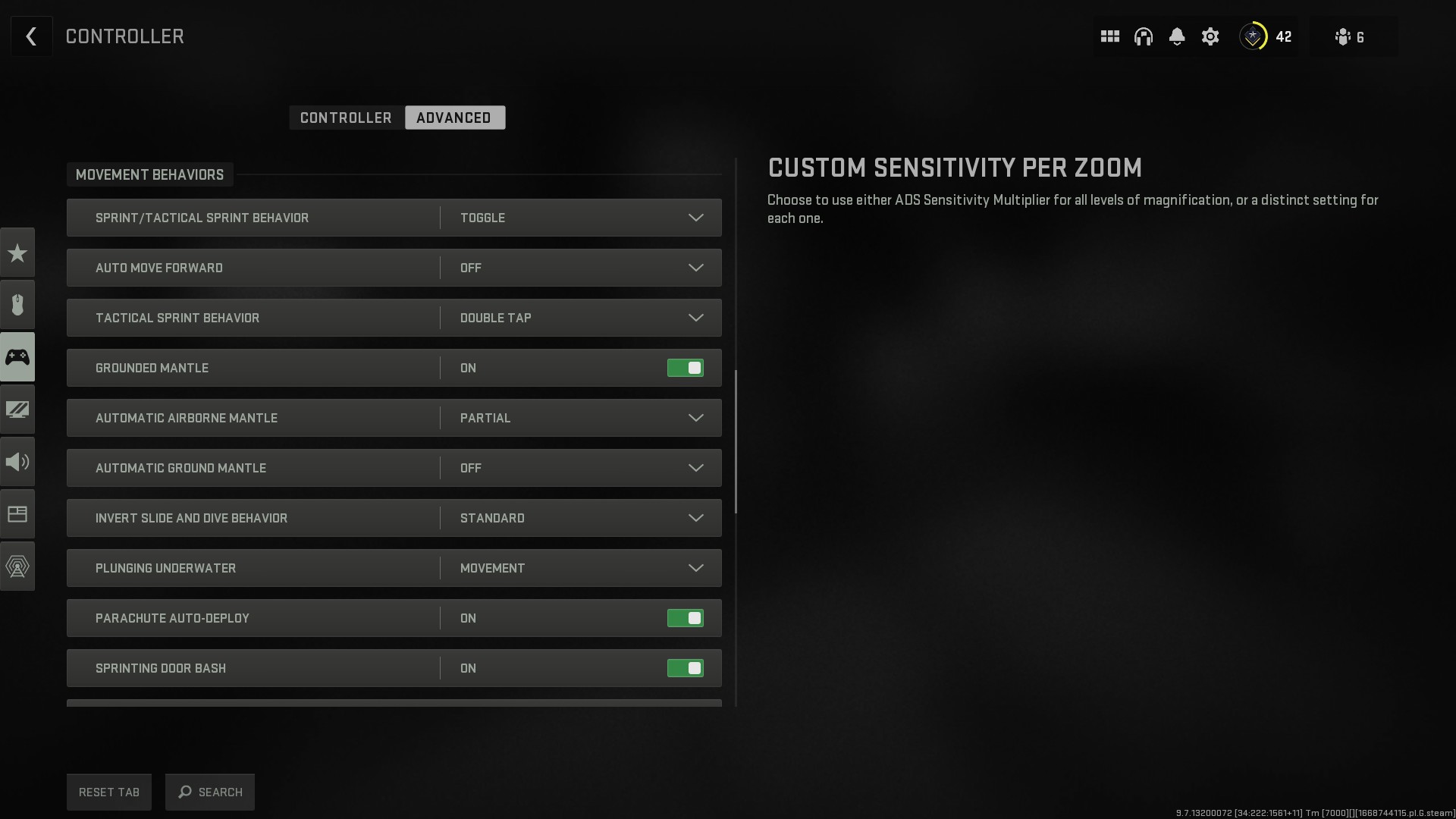
- Sprint/Tactical Sprint Behavior: Toggle
- Auto Move Forward: Off
- Tactical Sprint Behavior: Single Tap Sprint
- Grounded Mantle: Off
- Automatic Airborne Mantle: Partial
- Automatic Ground Mantle: Off
- Invert Slide and Dive Behavior: Standard
- Plunging Underwater: Movement
- Sprinting Door Bash: On
Setting the Automatic Grounded Mantle to off will help keep you from accidentally mantling at a bad time.
Combat Behaviors
- ADS Stick Swap: Off
- Backpack Alternate Control: Off
- ADS Interruption Behavior: Interrupt
- Weapon Mount Movement Exit: On
- Weapon Mount Exit Delay: Medium
- Depleted Ammo Weapon Switch: On
- Quick C4 Detonation: On
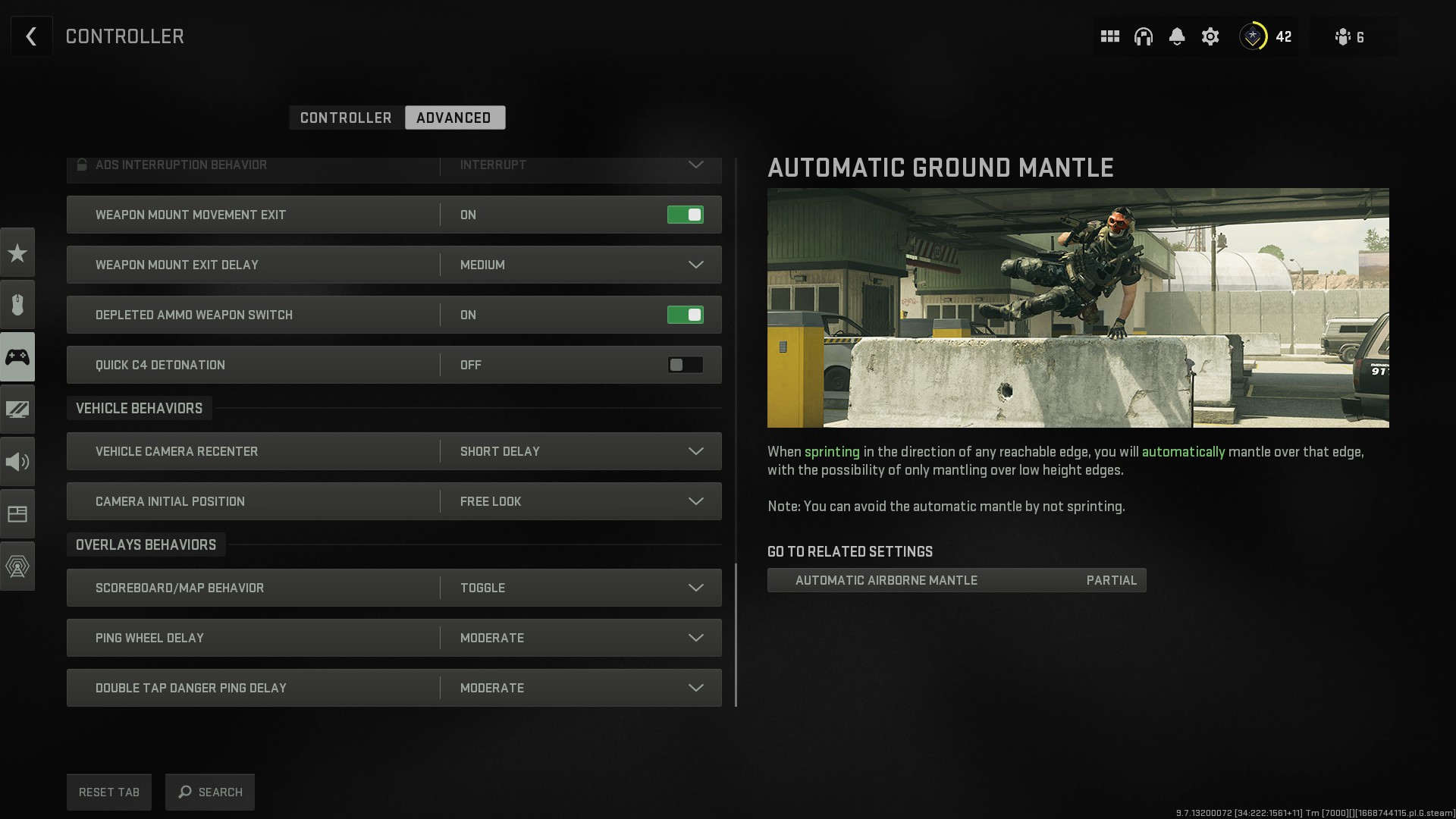
Vehicle Behaviors
- Vehicle Camera Recenter: Short Delay
- Camera Initial Position: Free Look
Overlays Behavior
- Scoreboard Behavior: Toggle
- Ping Wheel Delay: Moderate
- Double Tap Danger Ping Delay: Moderate
Now that you have all the settings down, you’re probably going to want to test them out in case you need to fine-tune something according to your tastes. To do exactly that, follow along:
How to Test The Controller Settings in Warzone 2
If you’re wanting to test out the new settings you set for your controller, you can head into a small map such as the “Shoothouse” if you own MW2 and fight low-level bots until you’re comfortable.
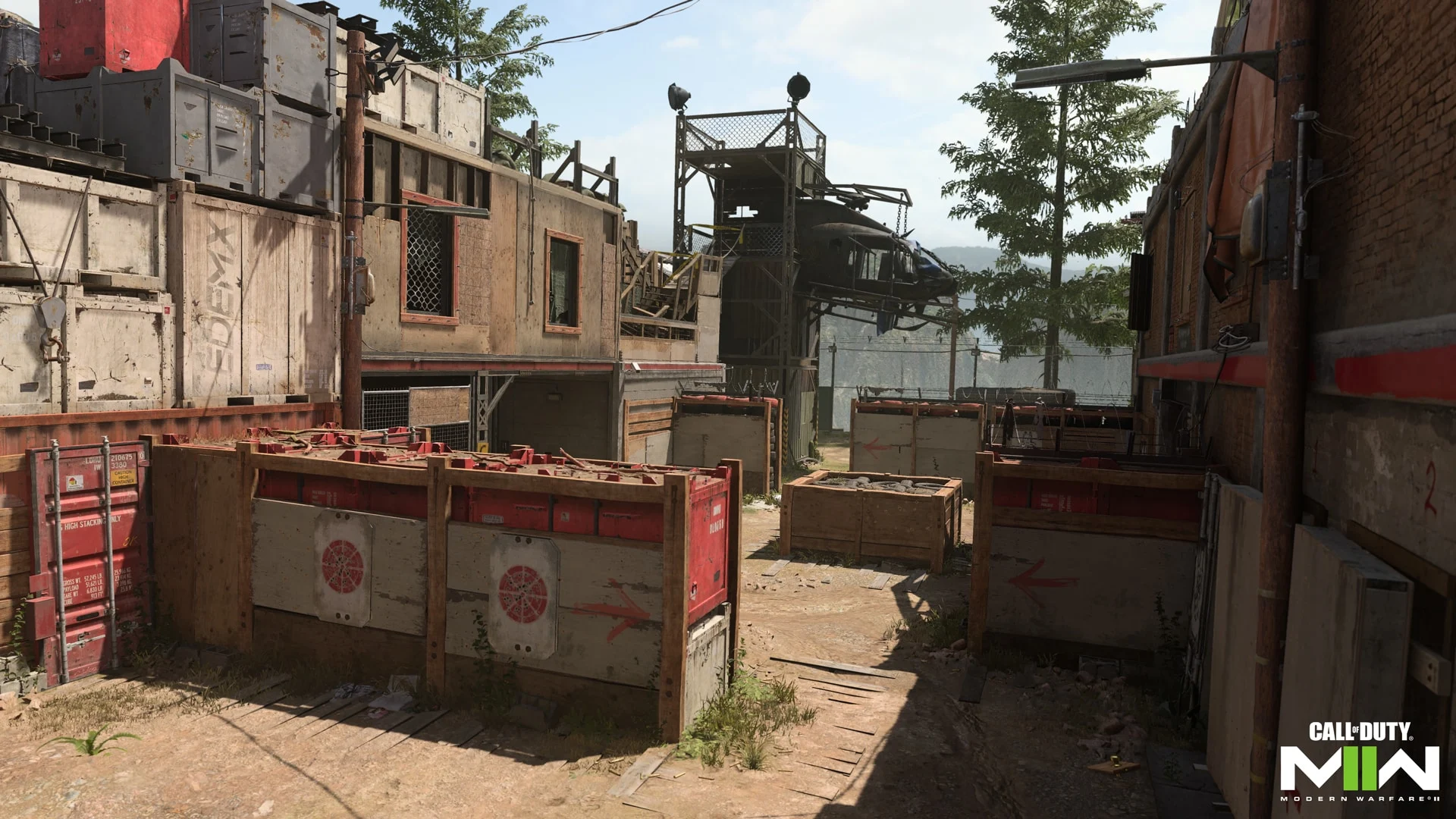
Here’s what to do:
- Launch Modern Warfare 2
- Click Private Match and then Create New Private Match
- Select Free-For-All
- Under Game Set Up:
- Map: Shoot House
- Time Limit: Unlimited
- Score Limit: Unlimited
- Radar Always On: Directional
- Spawn Ammo Mags: Max
- Bots: 5
- Bot Level: Recruit
And there you go, you can test out your settings. That’s it for this Best Controller Settings Guide for Warzone 2, I hope it helped. Be sure to check out more of our Warzone 2 guides, such as Best Graphic Settings and more here.
Good job! Please give your positive feedback 😏
How could we improve this post? Please Help us. 💡
A 23-year-old Computer Science final year student with a focus on Cloud Solution Architecture, HTML, and UI/UX design. Seasoned in ghostwriting, with 2+ years of experience at VeryAli Gaming. A gaming enthusiast favoring Resident Evil, GTA V Online, and Red Dead 2. Currently working on an AI + AR Decorator project for the final year.
If you want to play Games with me, I’m reachable on Steam, Nintendo Username: Kimochi, Battlenet: Y2K, and EA: KoolAidDude.



